Excel 里有哪些鲜为人知而又简单、逆天的操作技巧?
我这里主要介绍 excel 的三个主要技巧,包括操作技巧,这个很大一部分是快捷方式,如果能记住其中的操作,能节省很大一部分时间。
第二块是函数,我们知道,函数是 excel 的强势功能,承载了excel的数据分析能力,我这里介绍一些重要的函数,一定会对我们有所帮助。
第三块是数据透视表,这个是很多职场人经常用到的功能,但是我发现很多人对这个功能一知半解,很多人尝试过后,发现遇到了各种各样的问题,于是就止步不前,不再学习了,用之前的老方法继续操作excel,大大影响了工作效率。
所以我准备了这三大块,希望能帮助到大家。在回答的过程中,我还穿插了学习方法,帮助大家快速习得excel。
那么,我们开始吧。
一、快捷键
对于excel的使用者来说,是需要熟悉excel的所有菜单栏按钮的。因为据我观察,大部分人对于excel的功能并不熟悉,当他们需要使用某些操作的时候,会在菜单栏里翻来翻去,而且还找不到。因此excel的使用者应该牢记菜单栏功能。
我这里有个记忆技巧。
文字单元在【开始】
插图表在【插入】
【页面布局】是打印
数据处理是【数据】
【审阅】一般领导用
【视图】只为冻结生
哈哈哈,这个就是我自己的小技巧,分享给大家。这个主要是记住菜单最基本的功能,其他细节需要各位个性化自己记忆。

除了菜单栏,你还需要记住各种快捷方式,这些快捷方式,都是很常用的功能,能帮助你提高 工作效率
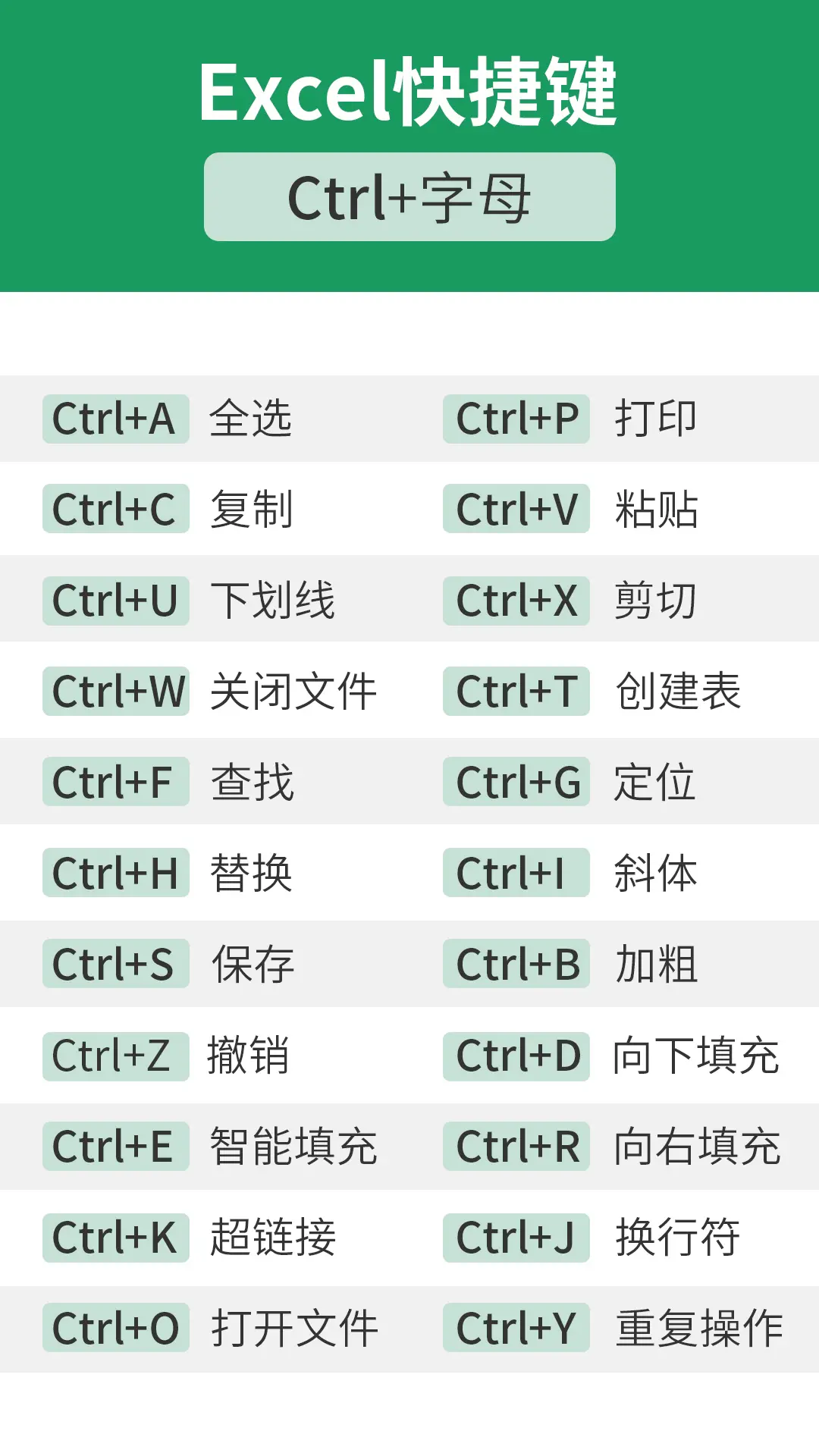
对于EXCEL的新手,如果你想系统学习 Excel,或者想要让自己的学习更加扎实,首先需要买一本excel的入门教程,不过看书是一个很累的事情,如果不想看书可以看一个系列课程,系统的学习excel,这样可以学的快一些。
我个人推荐知乎知学堂的一个课程,教程制作人是前IBM数据分析大佬,知乎顶级大 V猴子,课程是结合国内互联网一线大厂的案例,从基础讲起,用案例讲知识点,带练数据分析工具的同时,也构建数据分析思维,能让大家先有系统扎实的基础,对小白来说是很友好的选择。带你轻轻松松学习 Excel !
二、操作技巧
01.快速复制上一行
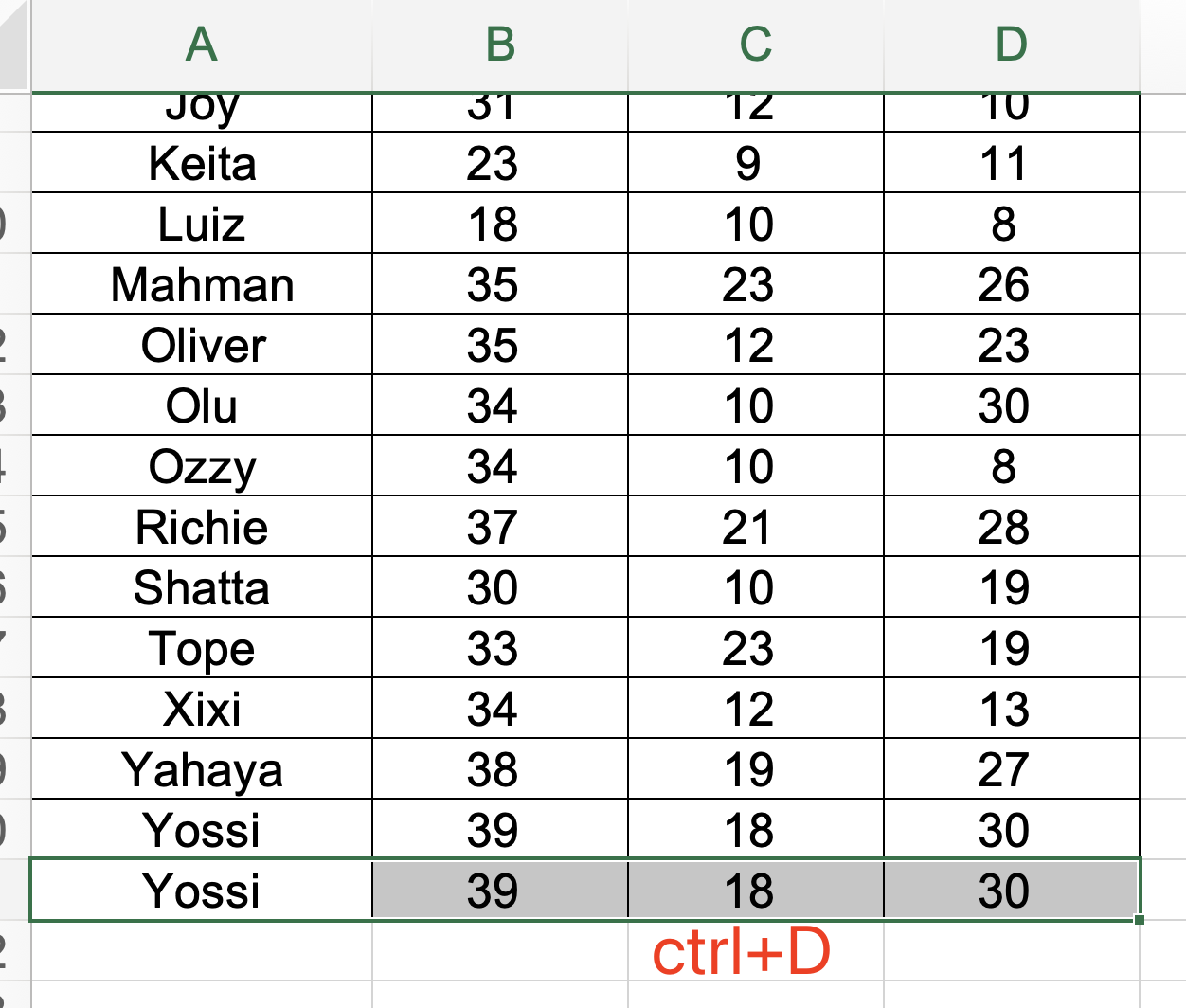
选择一行,按Ctrl+D快速复制上一行的内容。
02.删除重复的内容。
先选择目标单元格范围,点击【数据】-【删除重复】,在弹出的对话框中点击【确定】,删除重复值。

03.最快求和
选择数据区和求和结果存储区,按Alt+=键,mac 是Command+Option+=,就可以完成多行多列的快速求和。
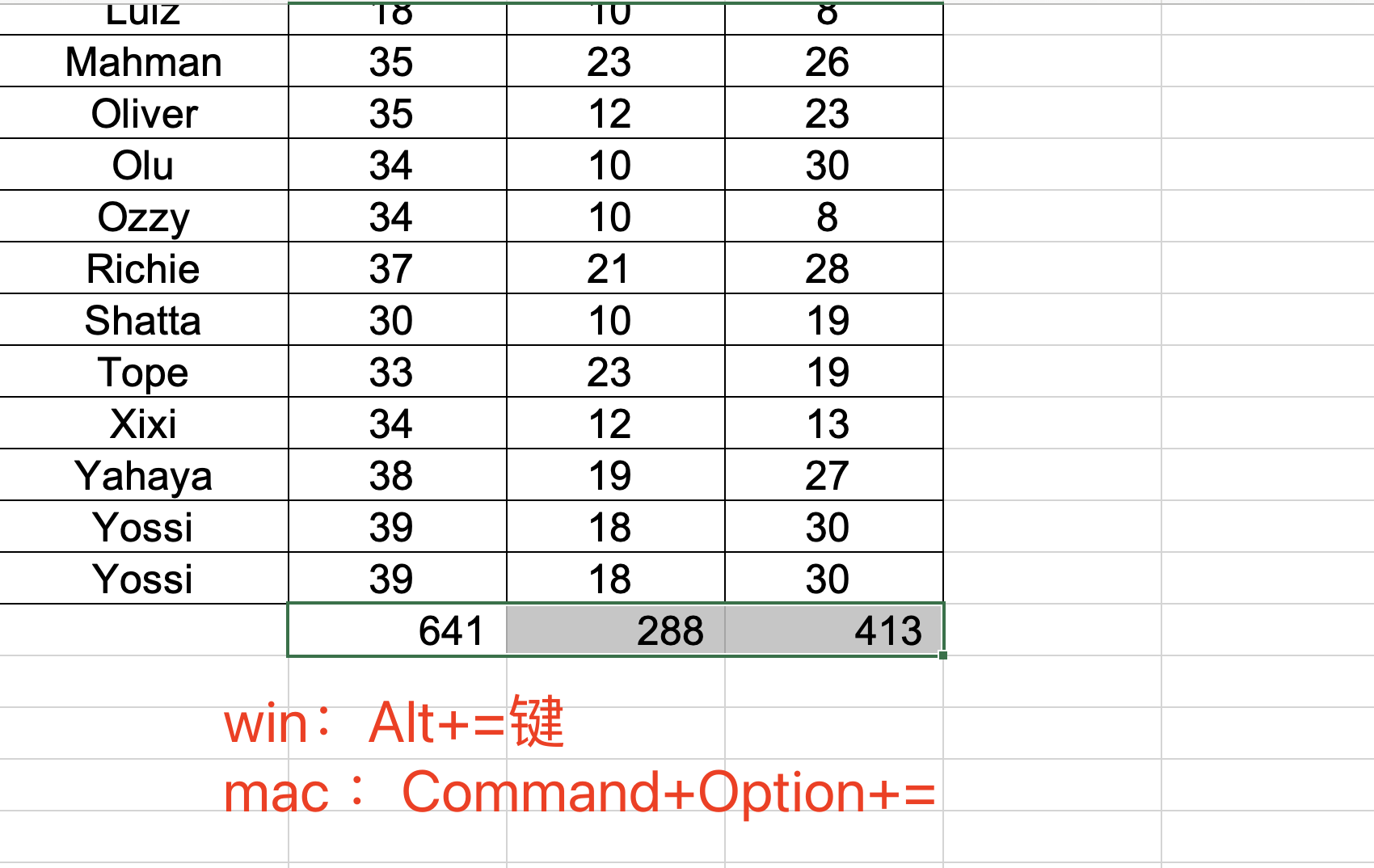
04.按单元格颜色求和
在目标单元格中输入公式:= Subtotal (109,数据区域);
在要求和的单元格上单击鼠标右键,然后点击筛选-按所选单元格的颜色筛选;
计算结果就会显示在目标单元格中。
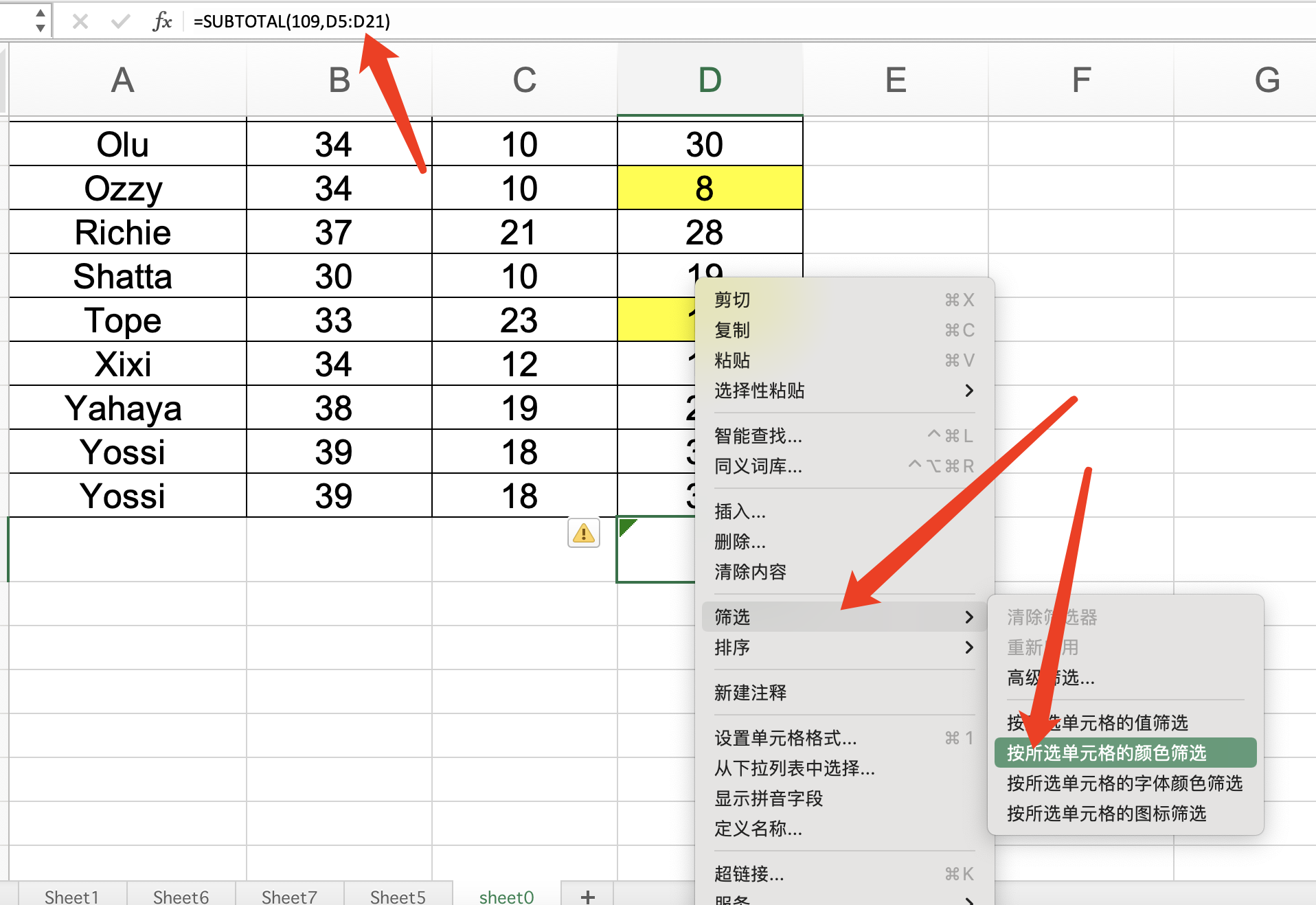
05.快速小计和
选中求和数据区,按Ctrl+G打开定位窗口;
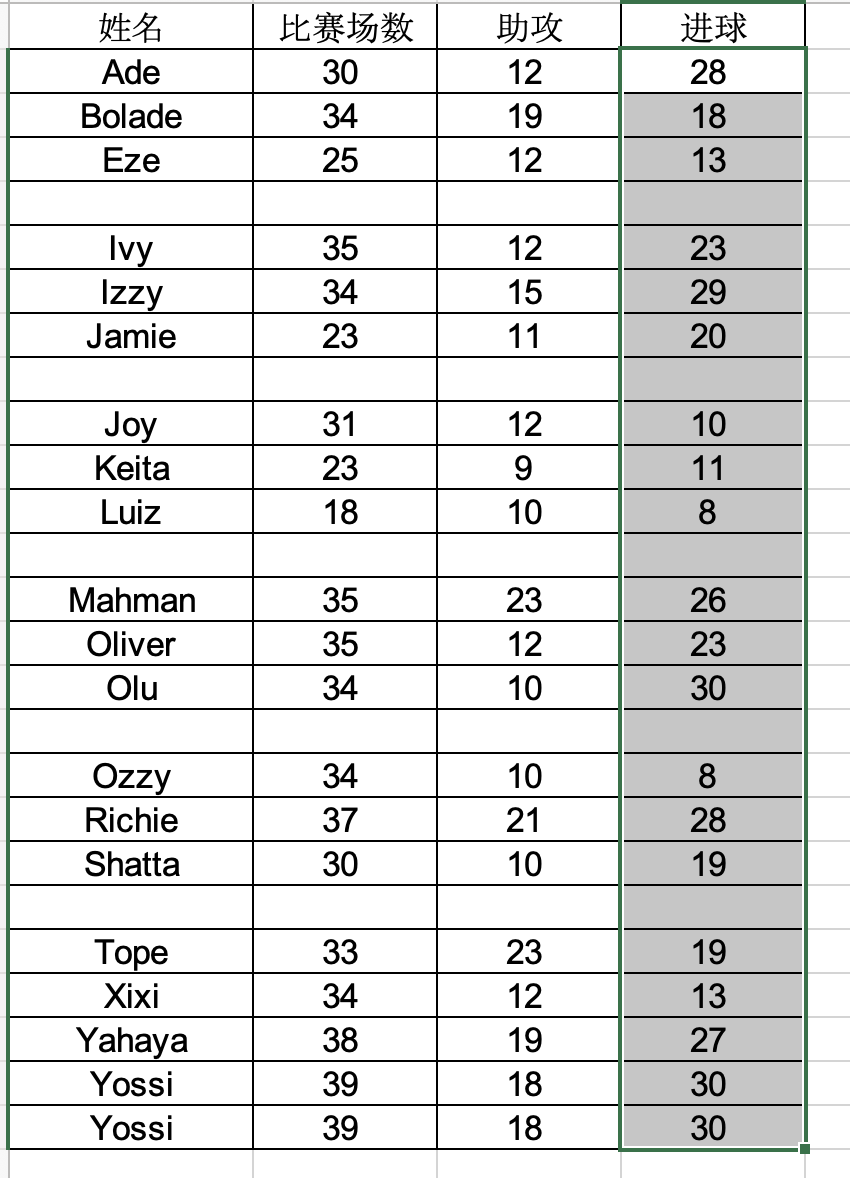
选择【定位条件】-【空值】-【确定】;
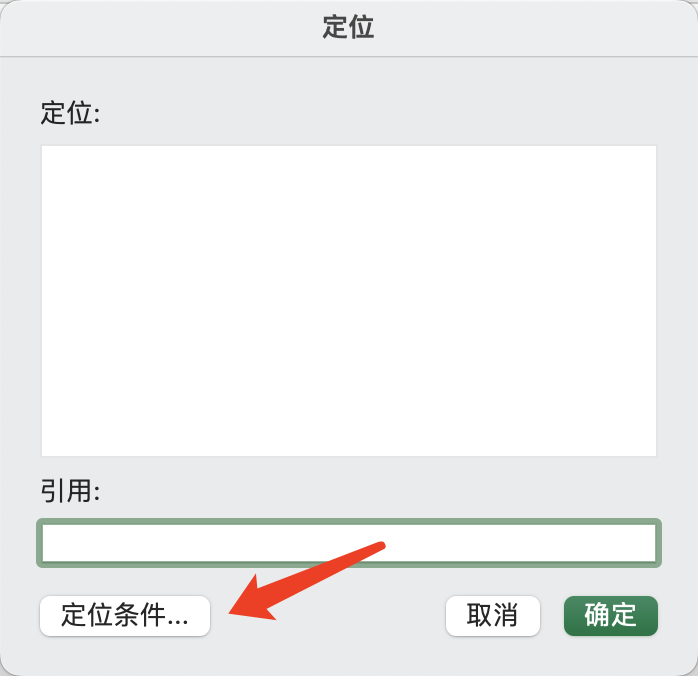
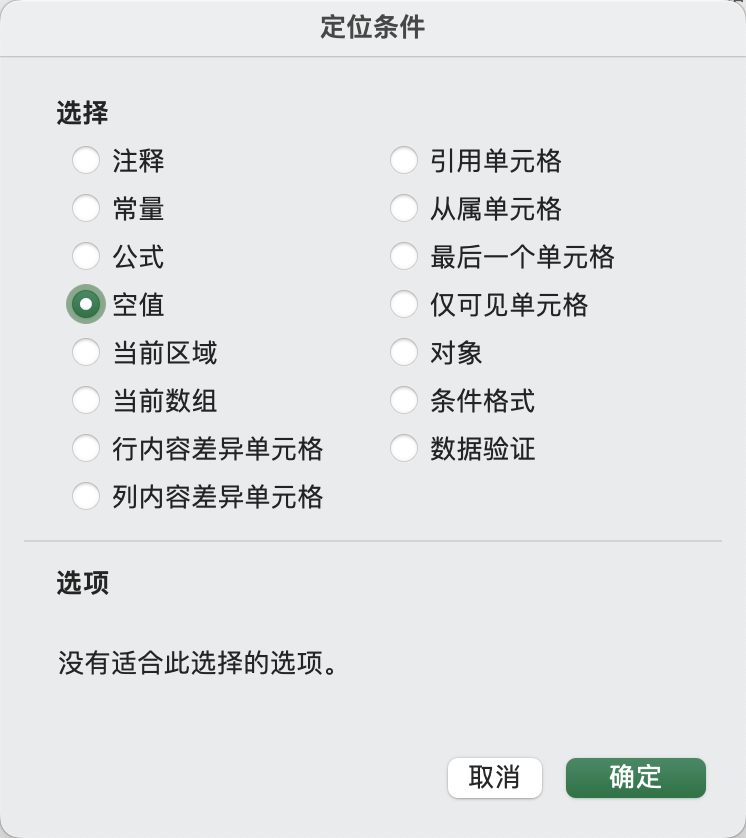
然后按我们之前学的求和,按Alt+=键,mac 是Command+Option+=,就可以完成多行多列的快速求和。
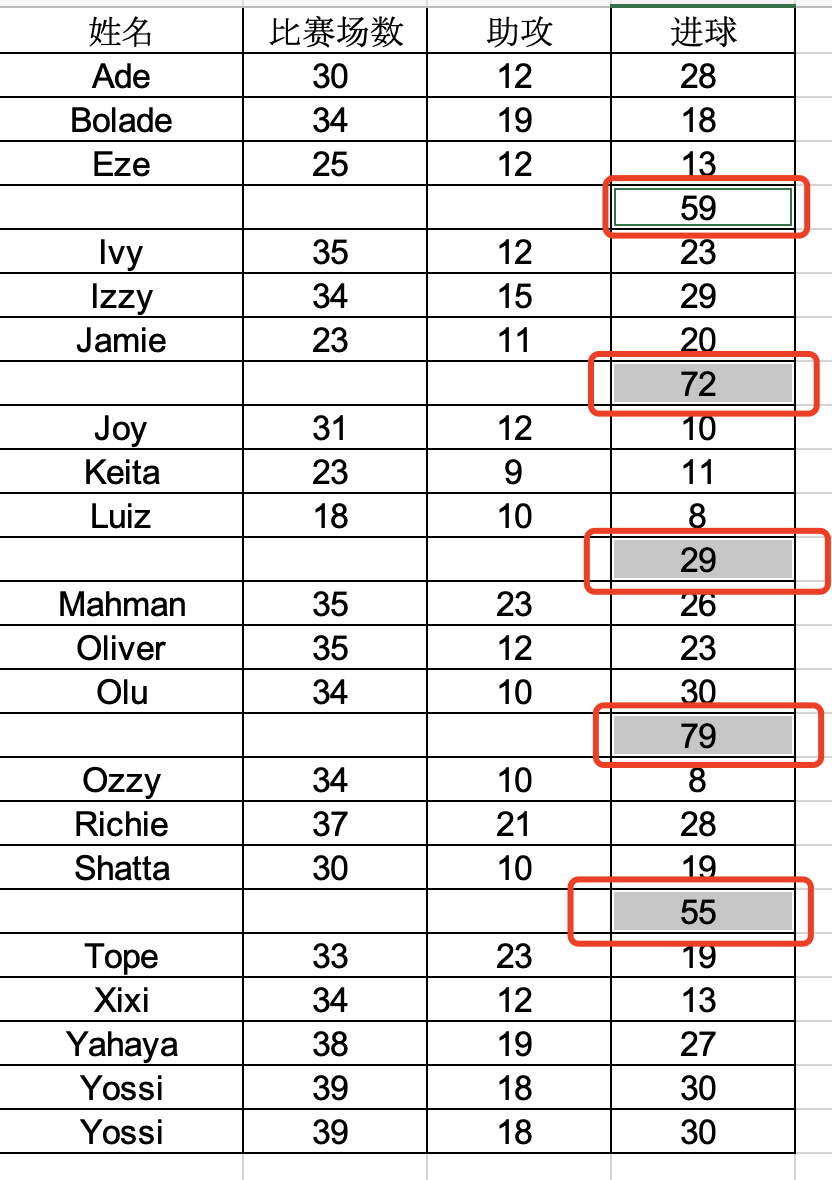
06.输入以0开头的数字。
当我们输入0开头的数字的时候,它通常是不显示的,因此我们可以采取如下方法
方法一:在输入0之前输入英文单引号“'”,然后输入一个数字;
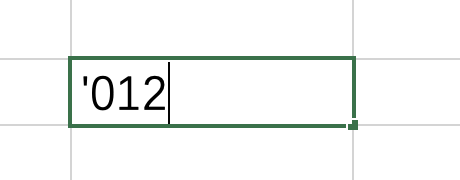
方法二:输入前选择输入单元格区域,用鼠标右键将单元格格式设置为[文本]。
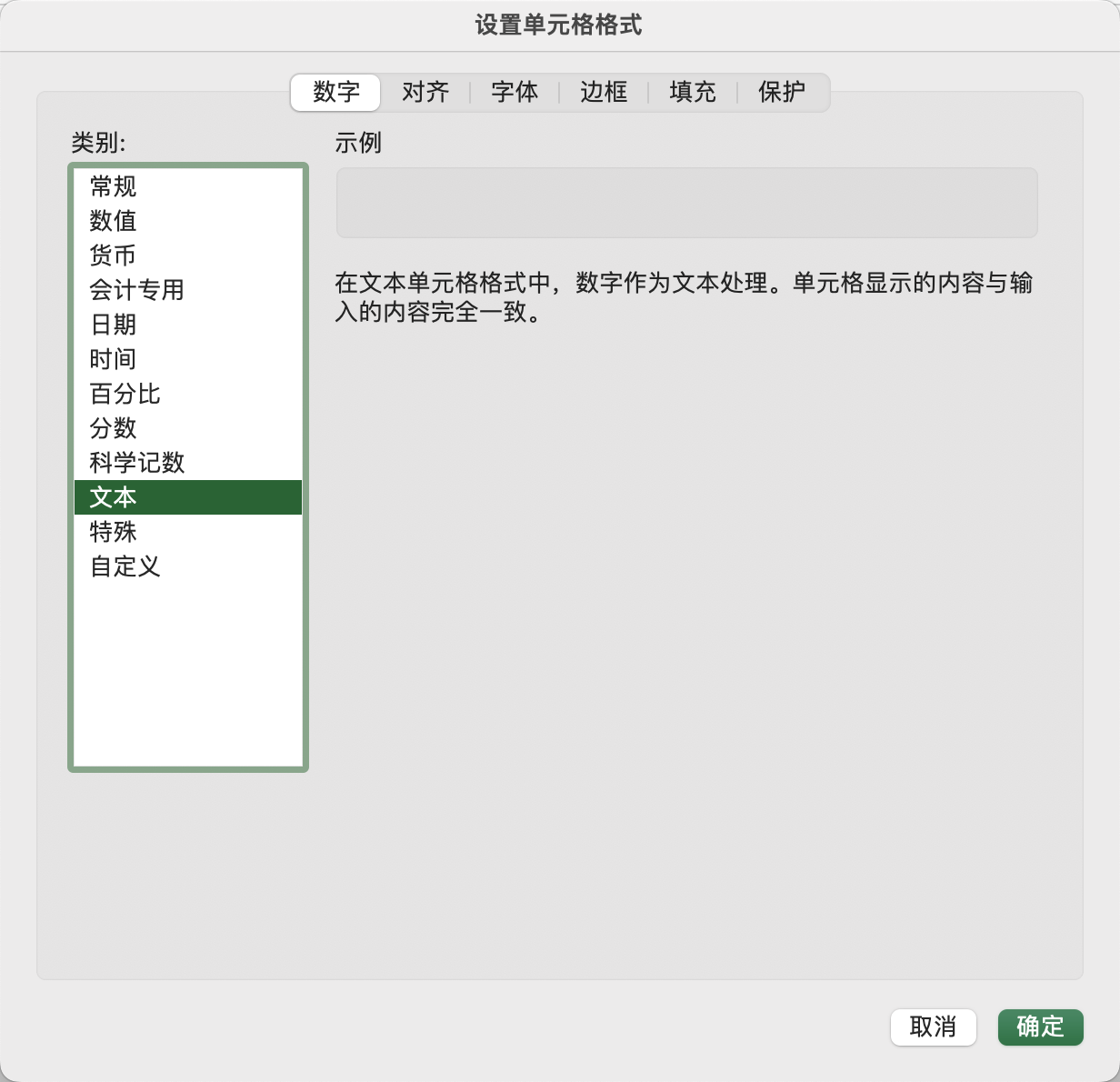
07.对齐“名称”
选择"名称"单元格区域;然后右键单击选中区域,在弹出菜单中选择【设置单元格格式】;
选择对齐选项卡-水平对齐下拉框-分散对齐,缩进调整为2;
之后单击[确定]完成。
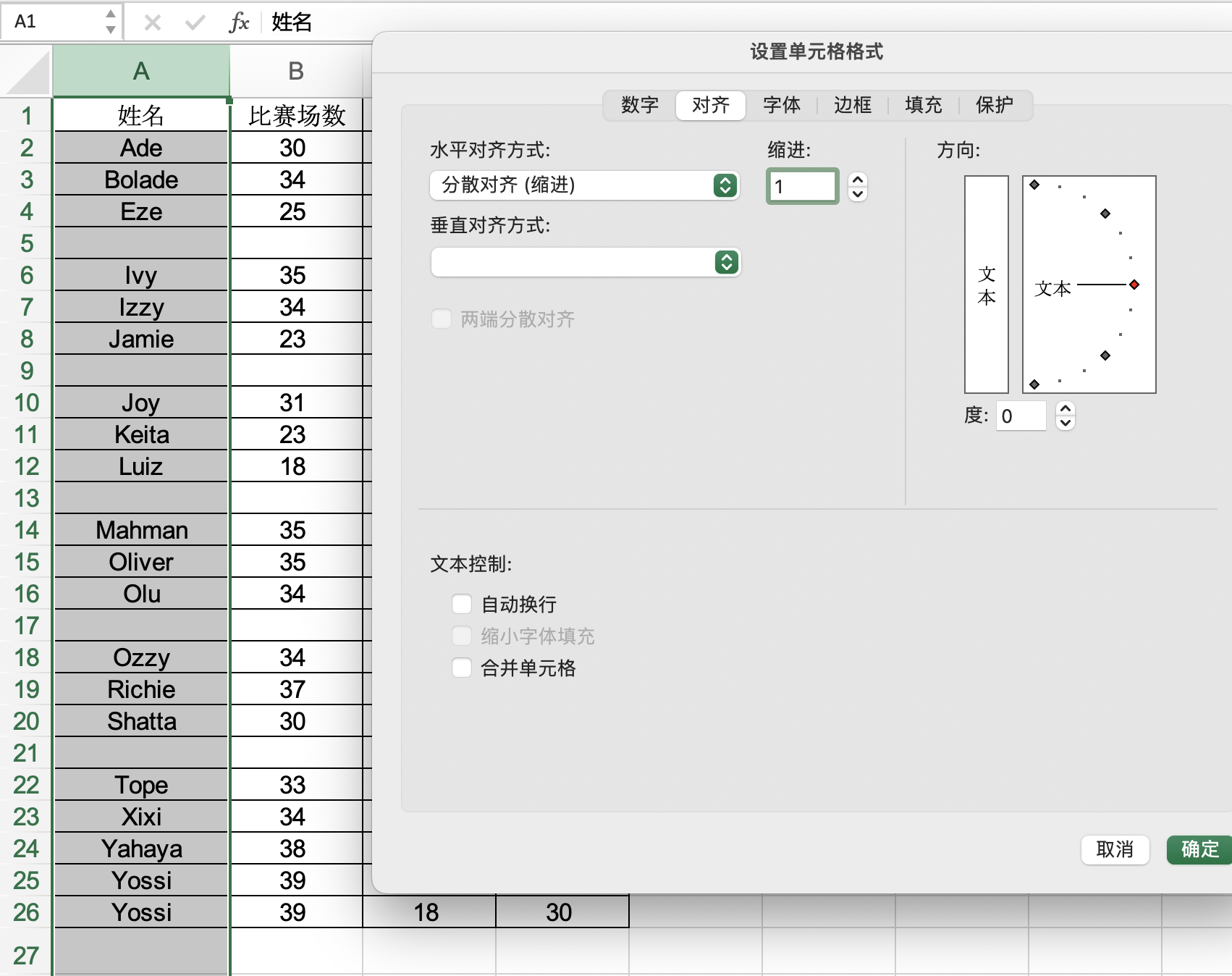
08.快速调整列宽
选择要调整的列,然后将光标移动到所选列号的右侧,光标会变成一个带有左右箭头的十字形。双击完成列宽调整。
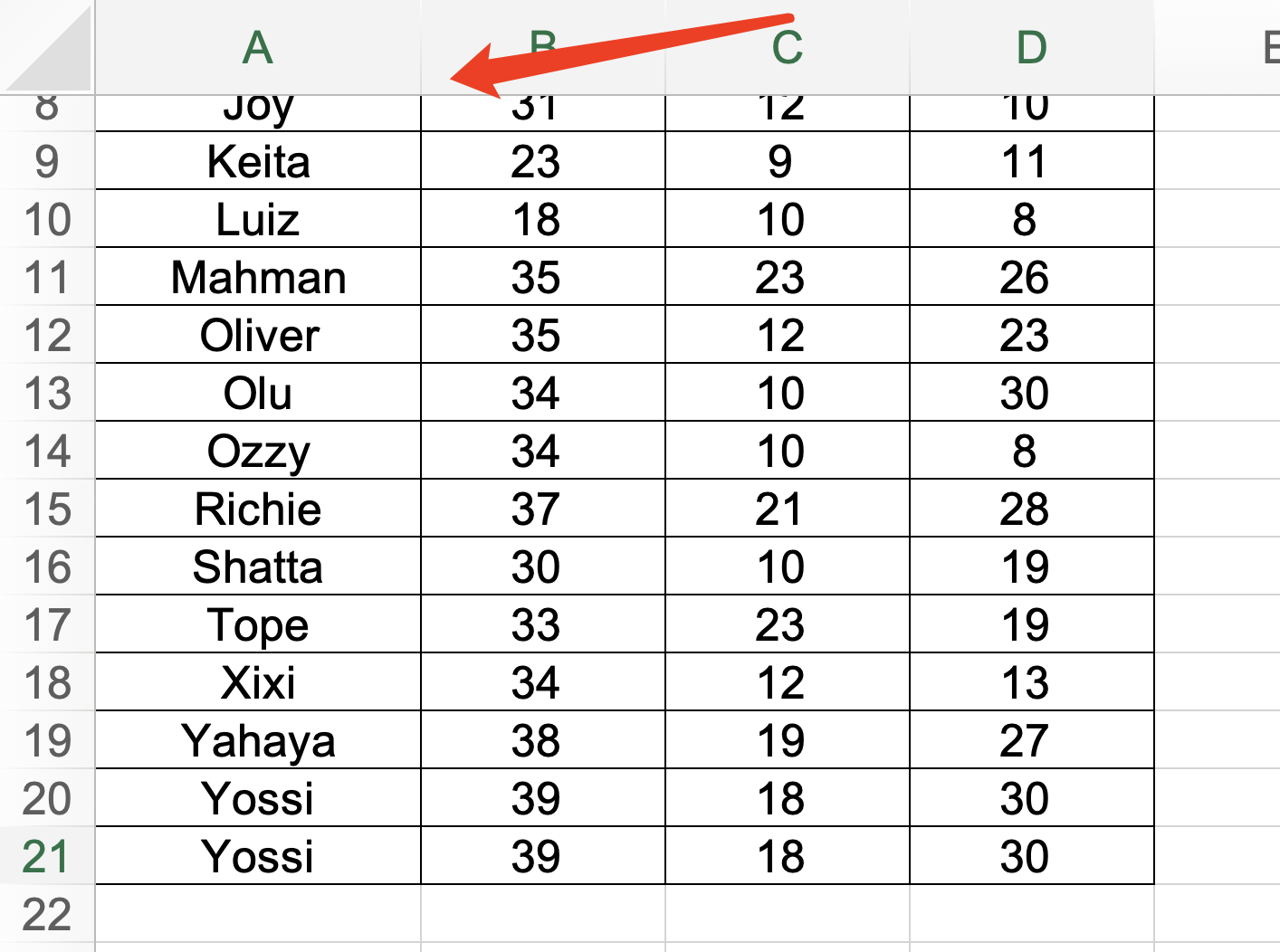
09.找出重复的内容。
单击开始选项卡上的条件格式,从下拉列表中选择突出显示单元格规则-重复值,选择突出显示的填充颜色,然后单击确定标记出所有重复值。
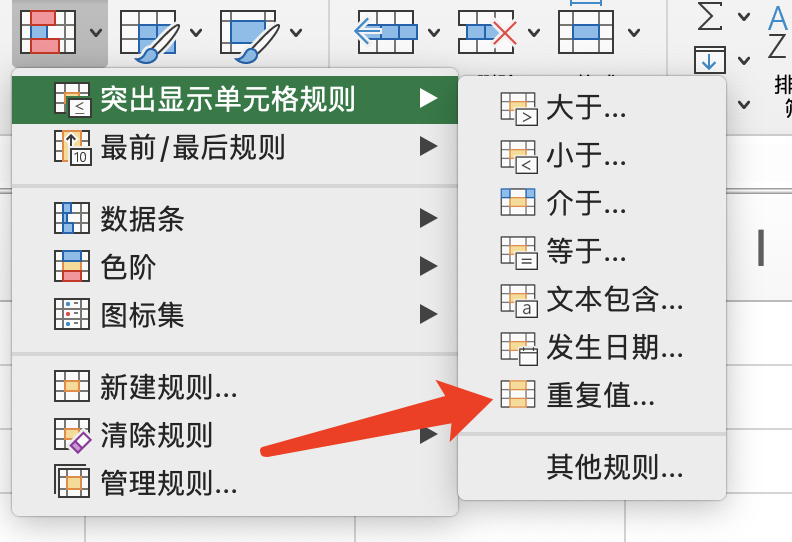
10.分数的输入方法(1/2)
当我们在表单中输入1/2,并按enter确认时,它就变成了日期。怎么才能输入分数?
先输入0,然后空格,然后输入1/2。
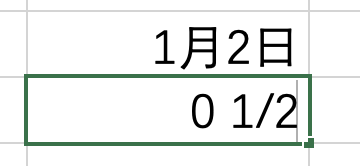
11.快速输入产品编号。
一般产品编号是固定的前缀加数字或字母组合,如E-ACC-1001。
选择需要输入产品编号的单元格区域,右键单击并选择设置单元格格式。在编号页面下,选择用户自定义按类别,在类型框中输入“e-ACC-”0000,点击确定,这样在输入编号时就可以只输入后面的“1001”了。
12.单元格内容换行。
双击单元格进入编辑状态,将光标放在需要换行的位置,按Alt+ ENTER强制换行。
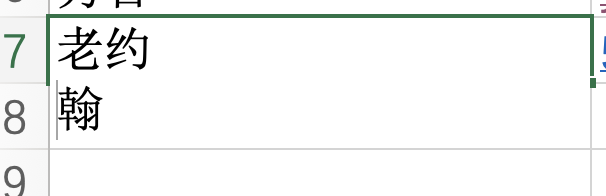
13.快速输入√和×
按住Alt键,然后在数字键盘上按41420,表示√,按41409,表示×

15.简单的下拉菜单
我们首先选择单元格,然后按Alt+↓(向下箭头键),会出现一个下拉菜单可供选择,这些选项就是上面出现过的。
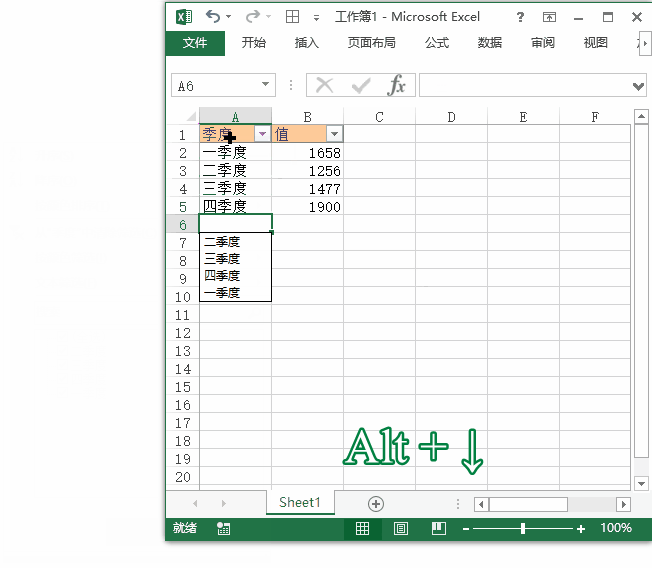
16、交错填充颜色
首先用颜色交替填充前两行,之后选中他们,点击【格式刷】按钮
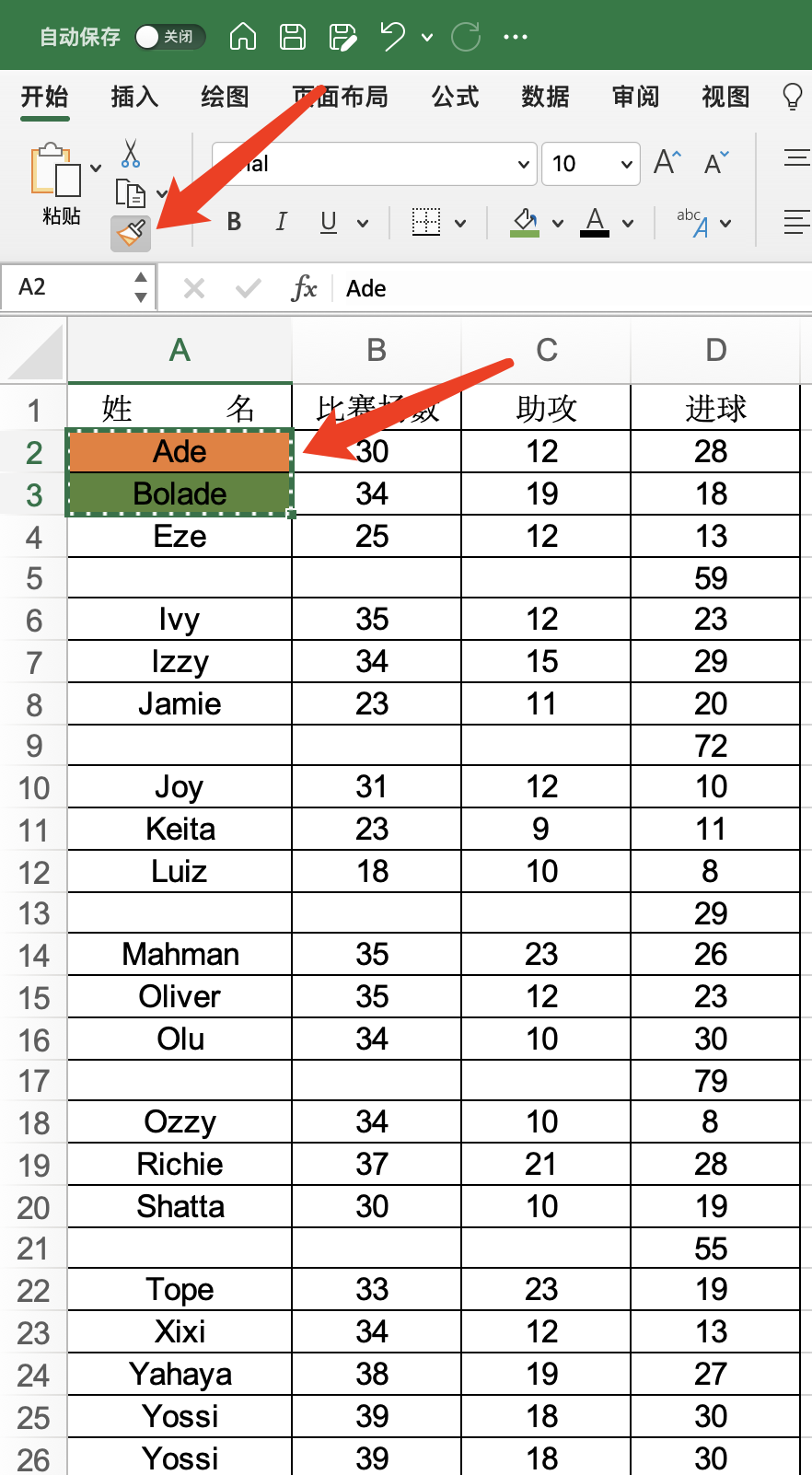
只刷剩下的需要填充颜色的单元格区域即可。
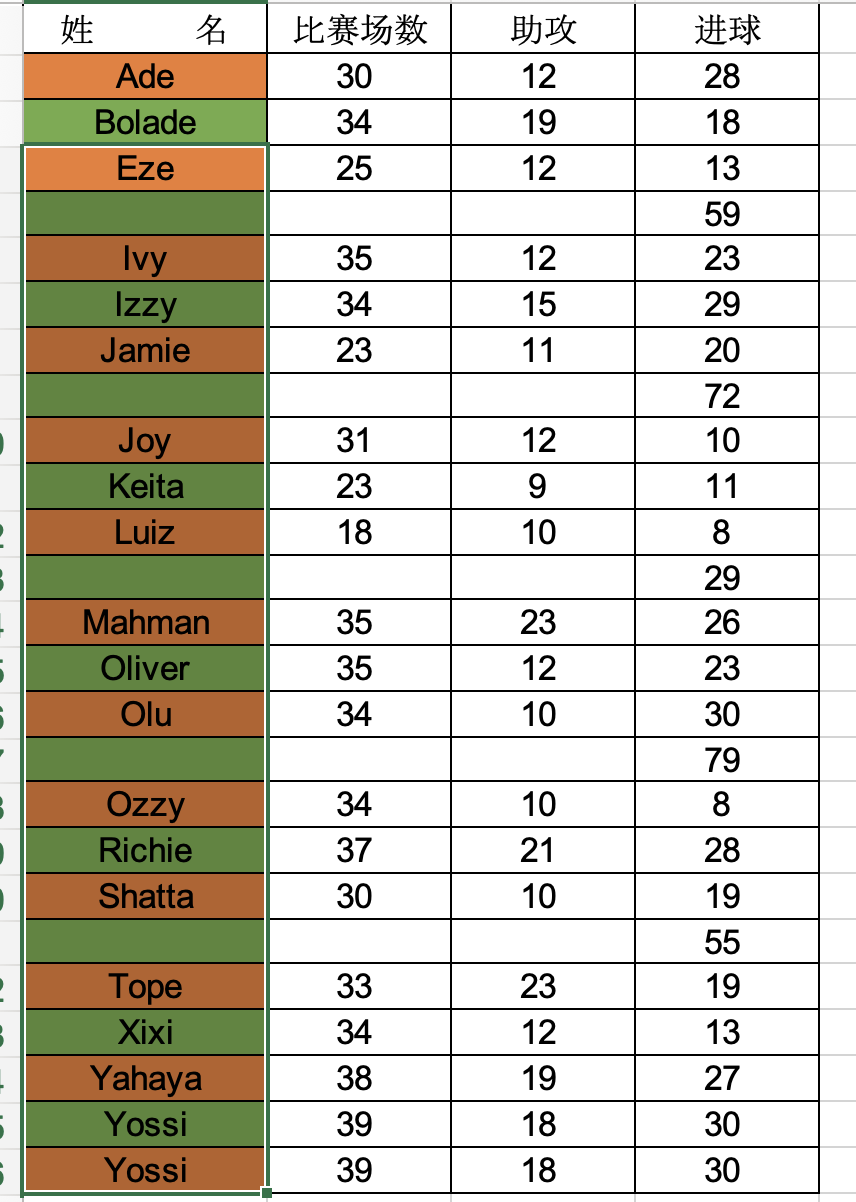
17.快速去除小数点
首先选择数据区域,然后按按Ctrl+Shift+1即可快速去掉小数点。
18.快速删除空行
选择需要删除空行的单元格区域,按Ctrl+G打开定位窗口;
选择位置条件-空值-确定,空行被选中;
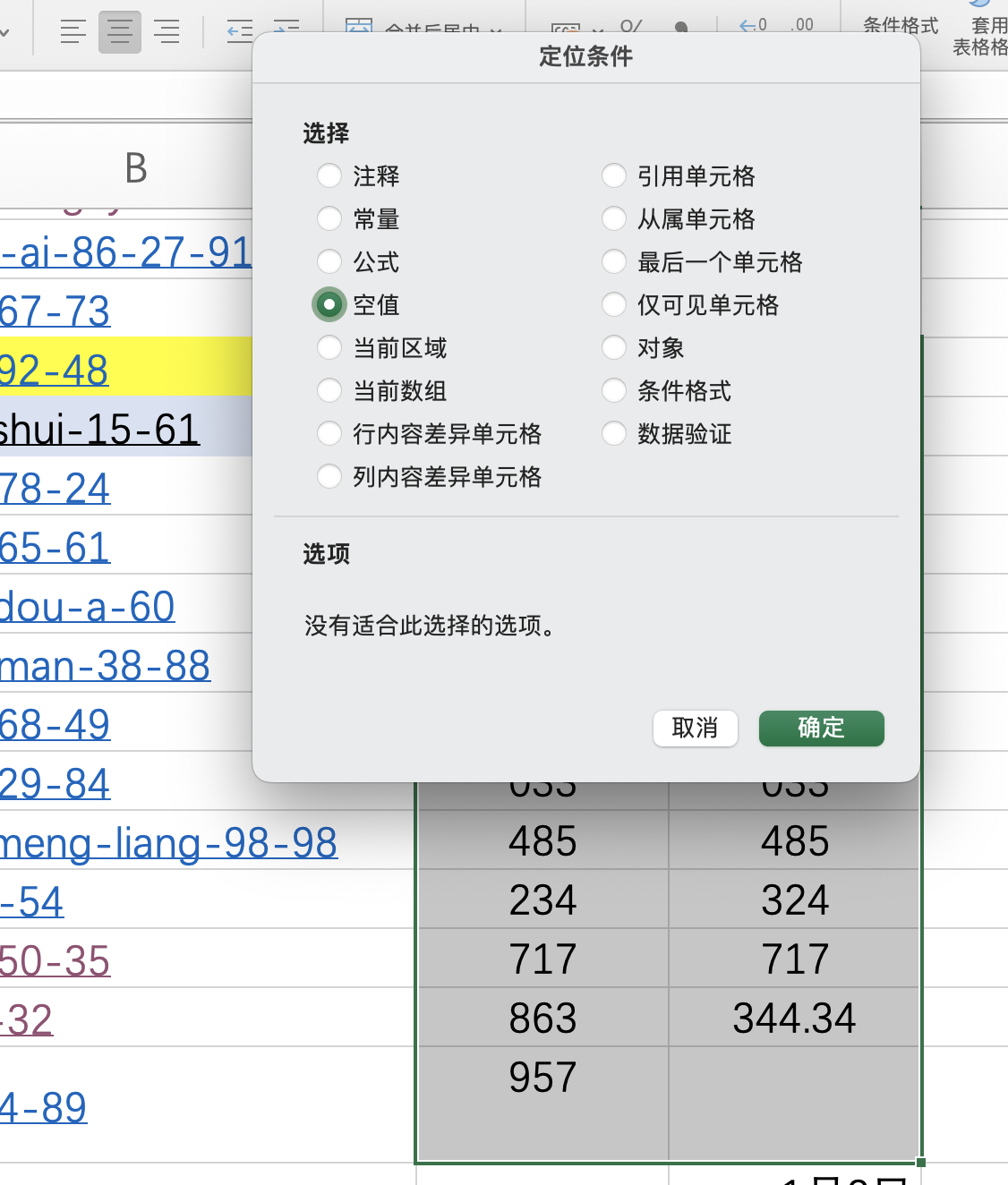
最后,按CTRL+–(减号),选择删除整行,然后点击确定。
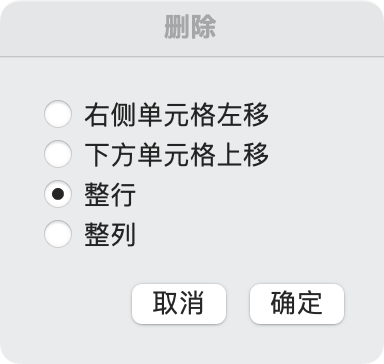
19.将日期转换为星期。
选择日期单元格区域,单击鼠标右键,选择设置单元格格式
在设置窗口中,选择【数字】页,分类选择【自定义】,然后在类型框中输入aaaa。
点击确定。
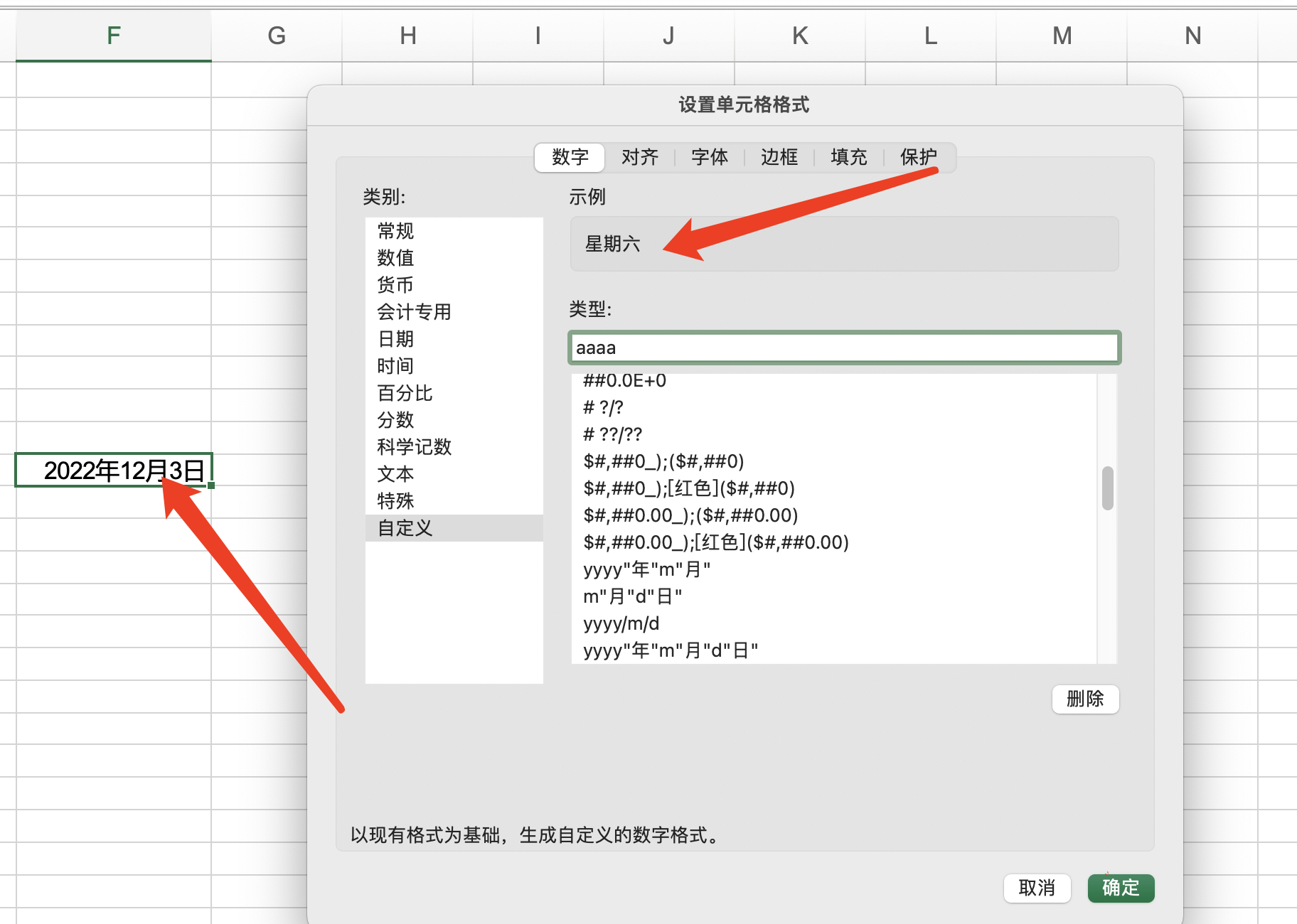
这些技巧都是可以在网上学到的。
你可以在网上找一些教程,也可以跟着比较厉害的老师学习。目前国内厉害的老师很多,像什么猴子啊,沈浩老师,刘万祥,张文彤老师啊,他们的课程都是很厉害的。
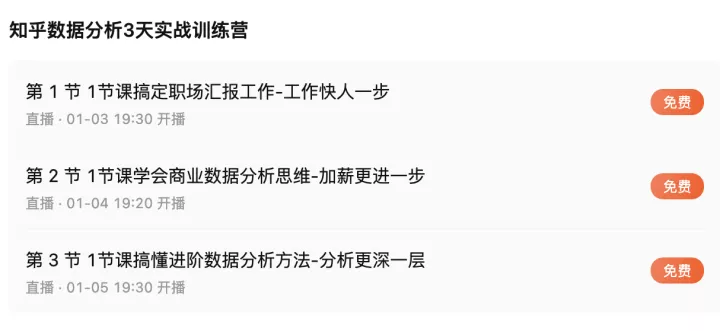
然后知乎最近和猴子老师一起研发了一个数据分析课程,我看了下,课程是从从基础讲起,用大厂实际案例手把手带练数据分析工具和数据分析思维,既能让大家先有系统扎实的基础,又能学完就上手工作,对0基础和漏洞多的人来说是很友好的选择。

我在上完课之后,觉得热血沸腾,当年对数据的热情又回来了,这才决定把数据分析的知识分享出来给大家。
而且我觉得这个课程最厉害的就是整个课程通俗易懂。
比如10大分析方法,依次列觉了案例,让人理解非常透彻
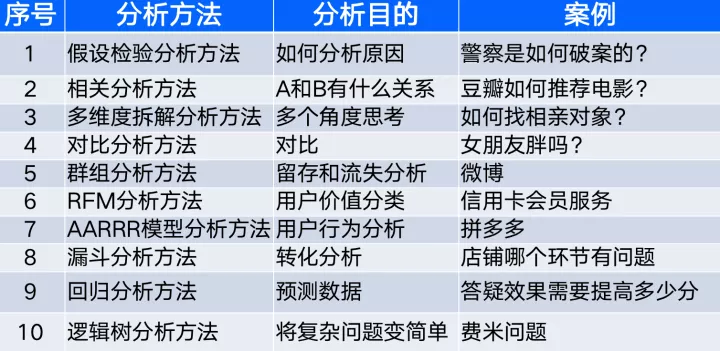
比如为了给同学讲清楚分析防范,举了一个APP日活异动分析的例子

通过这个例子,来解释假设检验分析法
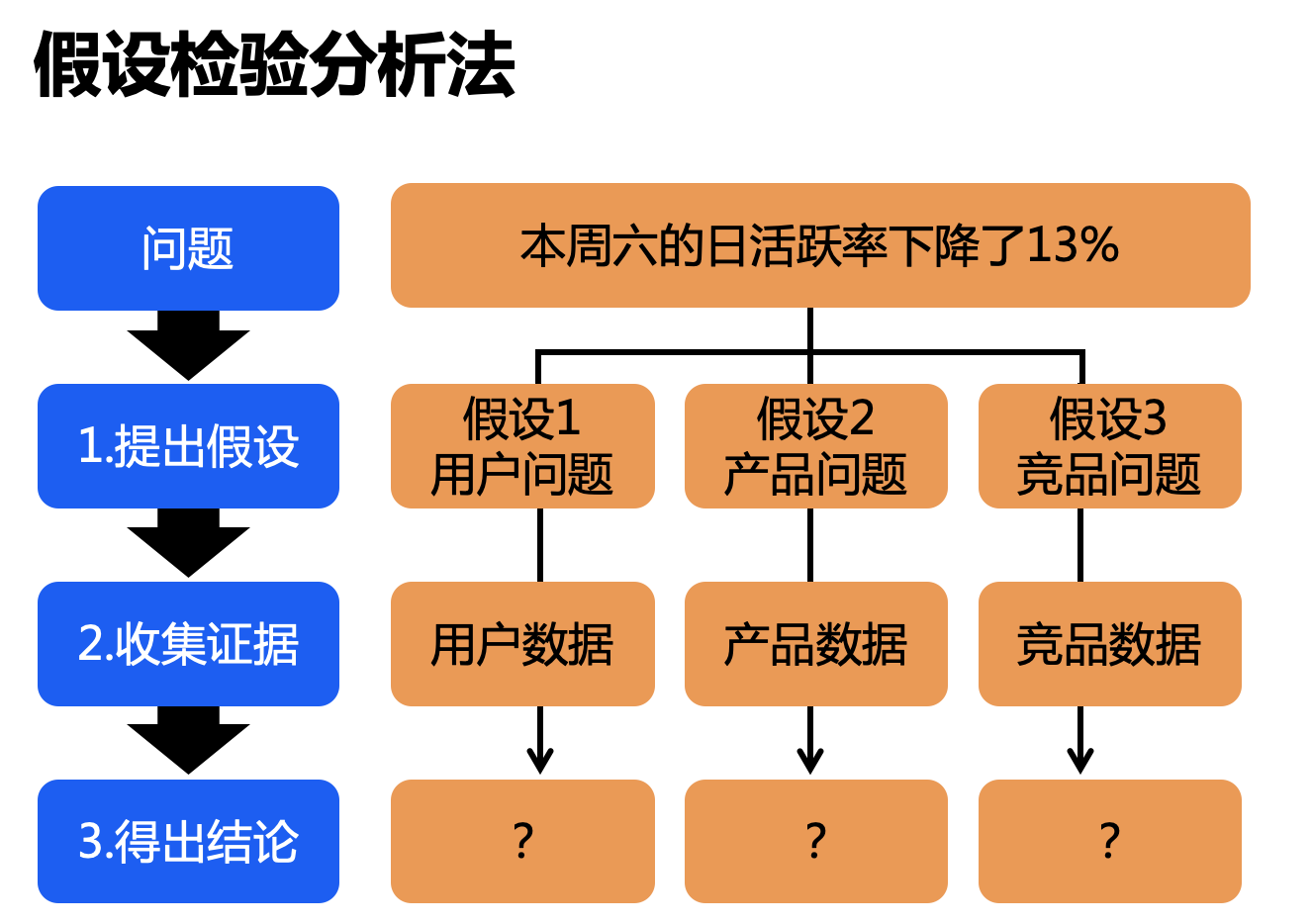
通过对用户问题,产品问题,竞品问题的假设,最终发现是B渠道发生了问题
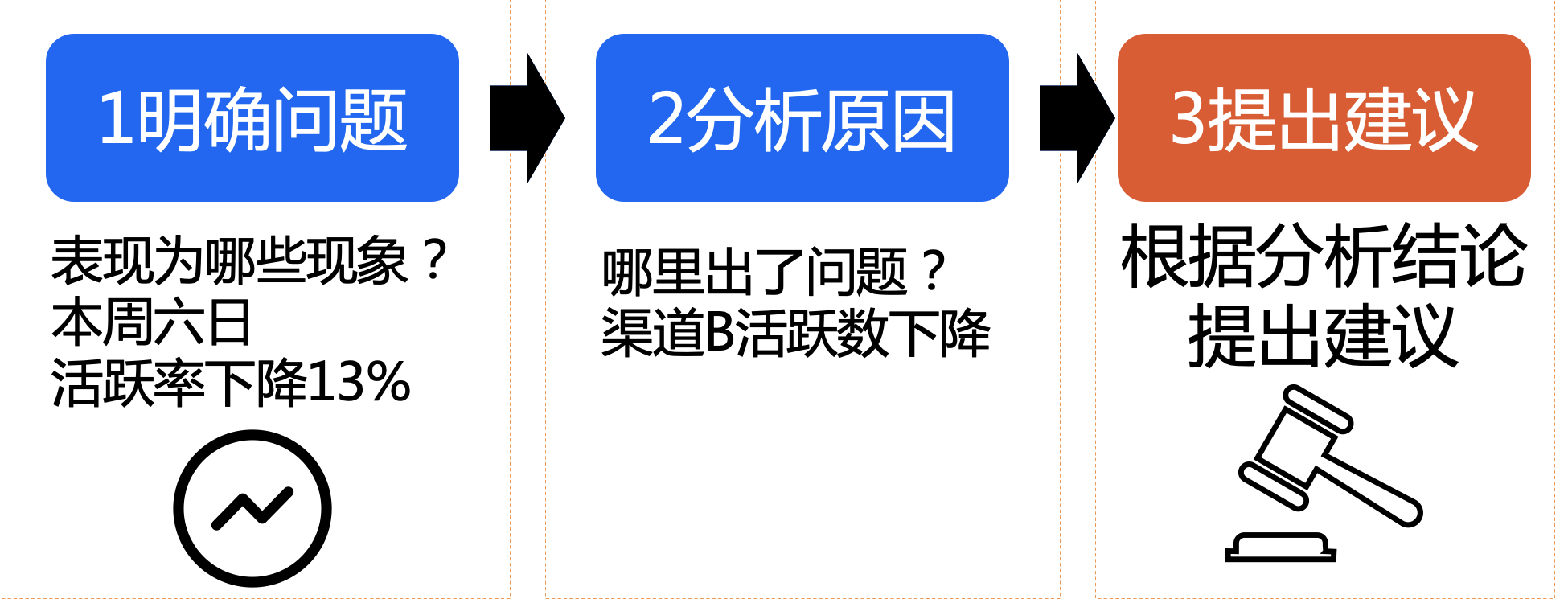
这么个简单的案例,就把比较高大上的假设分析法讲明白了,这个真的非常厉害。
并且课程不断强调数据分析的万能三步法,这个真的是我们数据分析师经常用到的。
这种方法教给大家,即便是不会excel,不会python,等工具,也能非常快速,通过对数据的处理,完成任务!
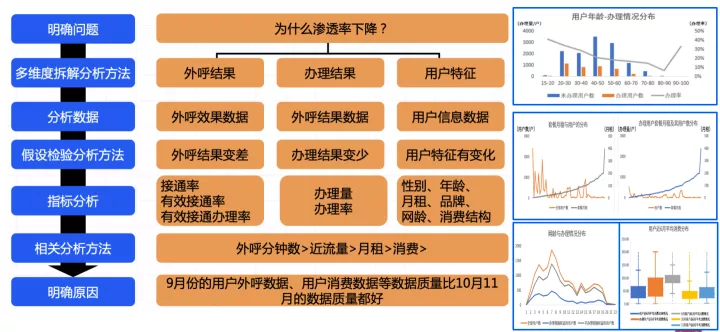
所以说这么牛逼的课程,我是第一次见到,所以推荐给各位!
问题;这个课程哪里去报名?学费高吗?
答:目前这个课程是近乎免费学习的,三天的课程对于我们小白来说,是可以学到我上面说到的一些知识的。对于工作来说会有很大的进步。
想要报名的话,点击下面链接就能报名了!⬇️
三、重要函数
不要以为掌握了所有的菜单功能和快捷键就是EXCEL高手。现在要开始学习一些基本的函数,比如sum,sumif,mid,left,right,vlookup。学完这些函数,我们就可以整理数据源,然后学习透视表,做一个简单的表,画一个图什么的。这已经达到初级水平了。
以下是10个最受欢迎的功能。
SUM 函数
最基本函数之一,此函数用于对单元格中的值求和。
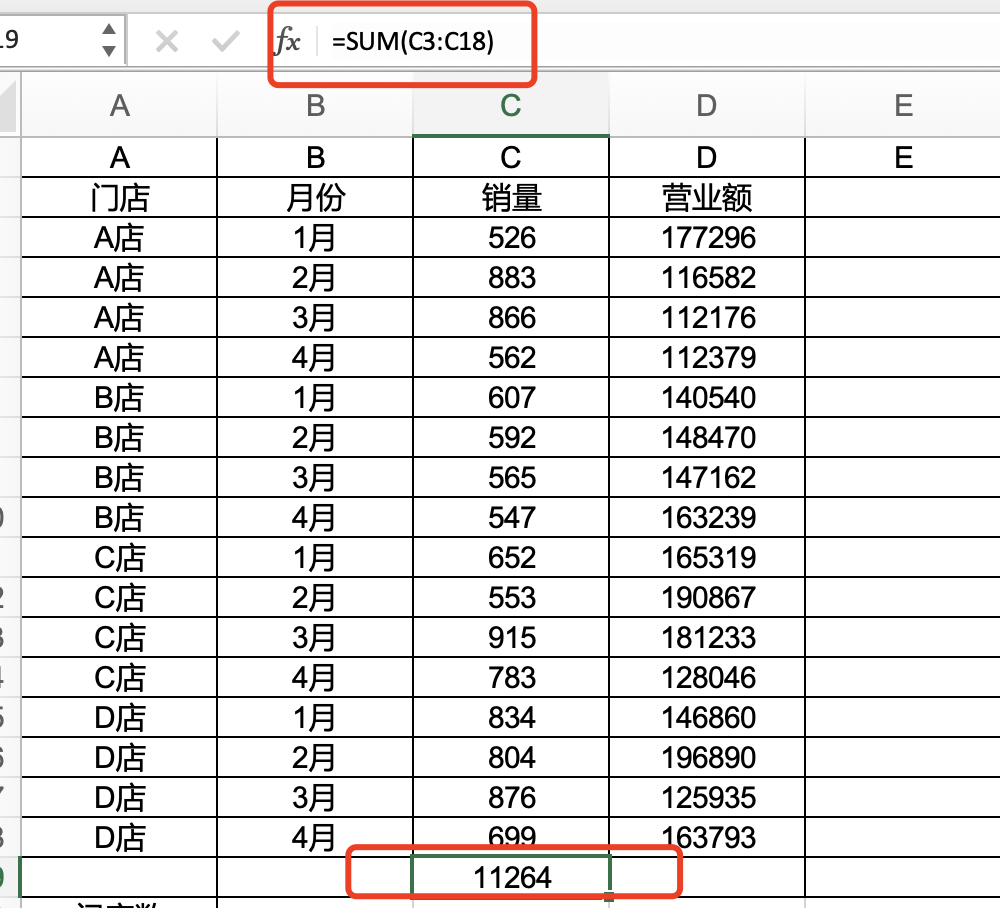
IF 函数
它可以对值和期待值进行逻辑比较。 因此IF 语句可能有两个结果。 第一个结果是比较结果为True,第二个结果是比较结果为False。
例如,=IF(E2>60,"合格","不合格"), 表示如果E2>60,那么就输出“超出预算合格”,否则就输出“不合格”
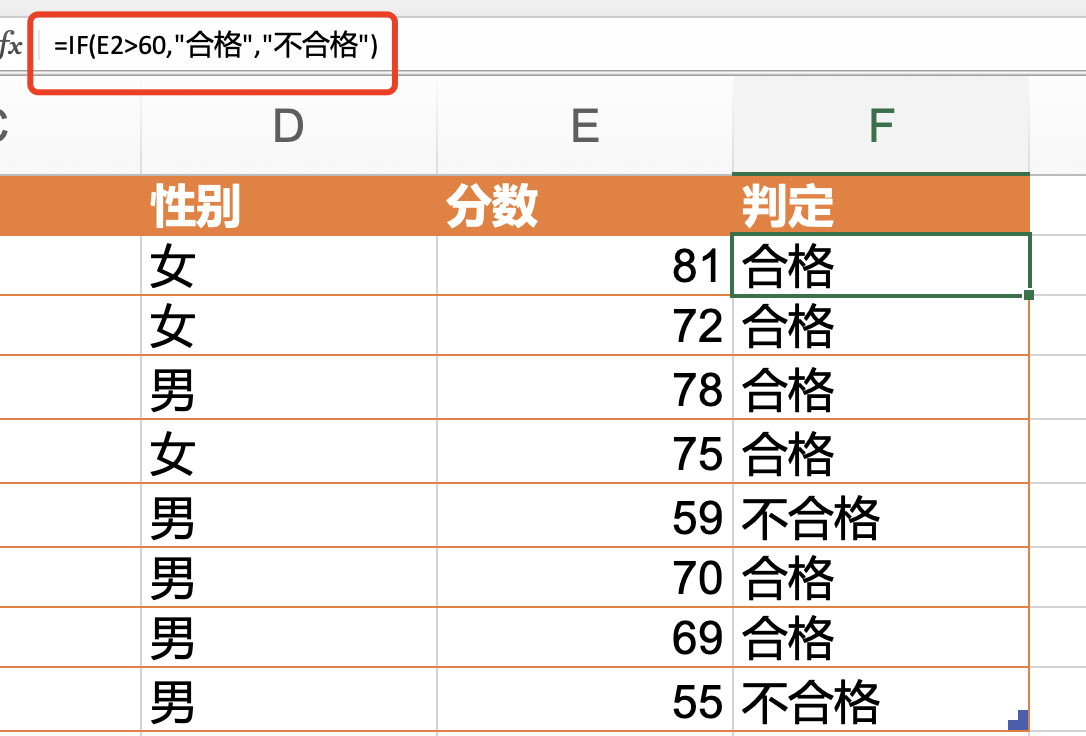
VLOOKUP 函数
很多同学都接触过VLOOKUP,经常使用 Excel 的人应该都很熟悉这个函数。通过该函数,你可以查找垂直列中的数据。例如,如果你要处理一个按月份排列的利润列表,VLOOKUP 可以显示你所选择月份的数据
该函数的语法规则如下:
VLOOKUP(要查找的值,要查找的区域,返回数据在查找区域的第几列数,[精确匹配/近似匹配])
比如我们要查找小王成绩,已知查询区域为A2:E9,分数在第五列,精确输出分数,则单元格写
=VLOOKUP(A13,A2:E9,5,0)
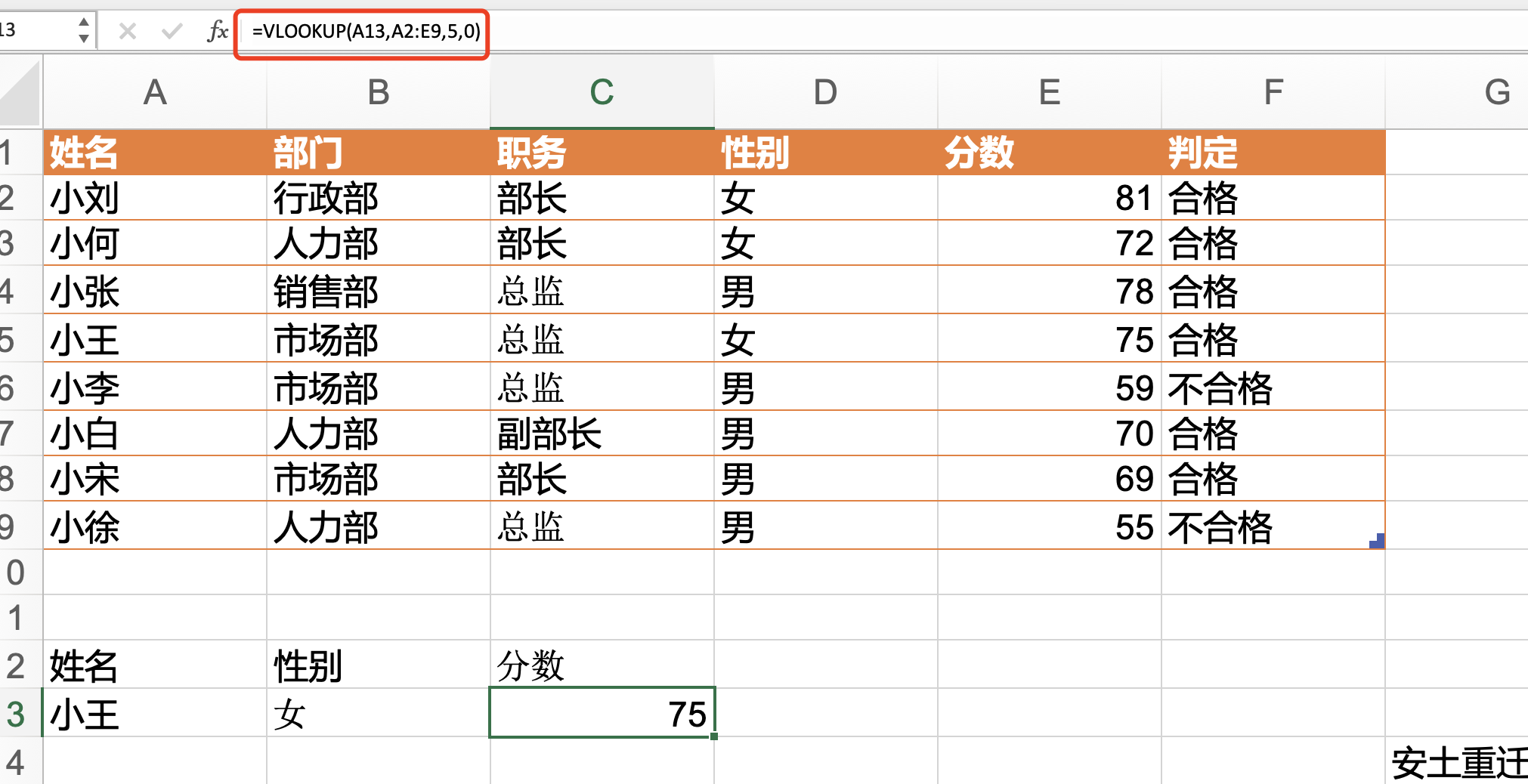
XLOOKUP 函数
本人已经弃用vlookup,改用xlookup了,他的优点就是不用再框选那么大的数据区域,不用再数第几列,只需要选择好条件列和结果列,即可。
语法:=XLOOKUP(lookup_value, lookup_array, return_array, [if_not_found], [match_mode], [search_mode])
第一参数(必须参数):lookup_value,想要查找值
第二参数(必须参数):lookup_array,想要在哪个数据区域中查找
第三参数(必须参数):return_array,要返回的数据区域,就是结果所在的区域
如下图所示,在这里我们同样想要查找小王的成绩,只需要将公式设置为:
=XLOOKUP(A13,A1:A9,E1:E9)
就能找到正确的结果,在这里我们需要注意的是前三个参数是必须参数,后三个参数是可选参数,也就是说前三个参数必须填写,后三个参数可以选择性填写,在普通查找中,一般将其省略即可
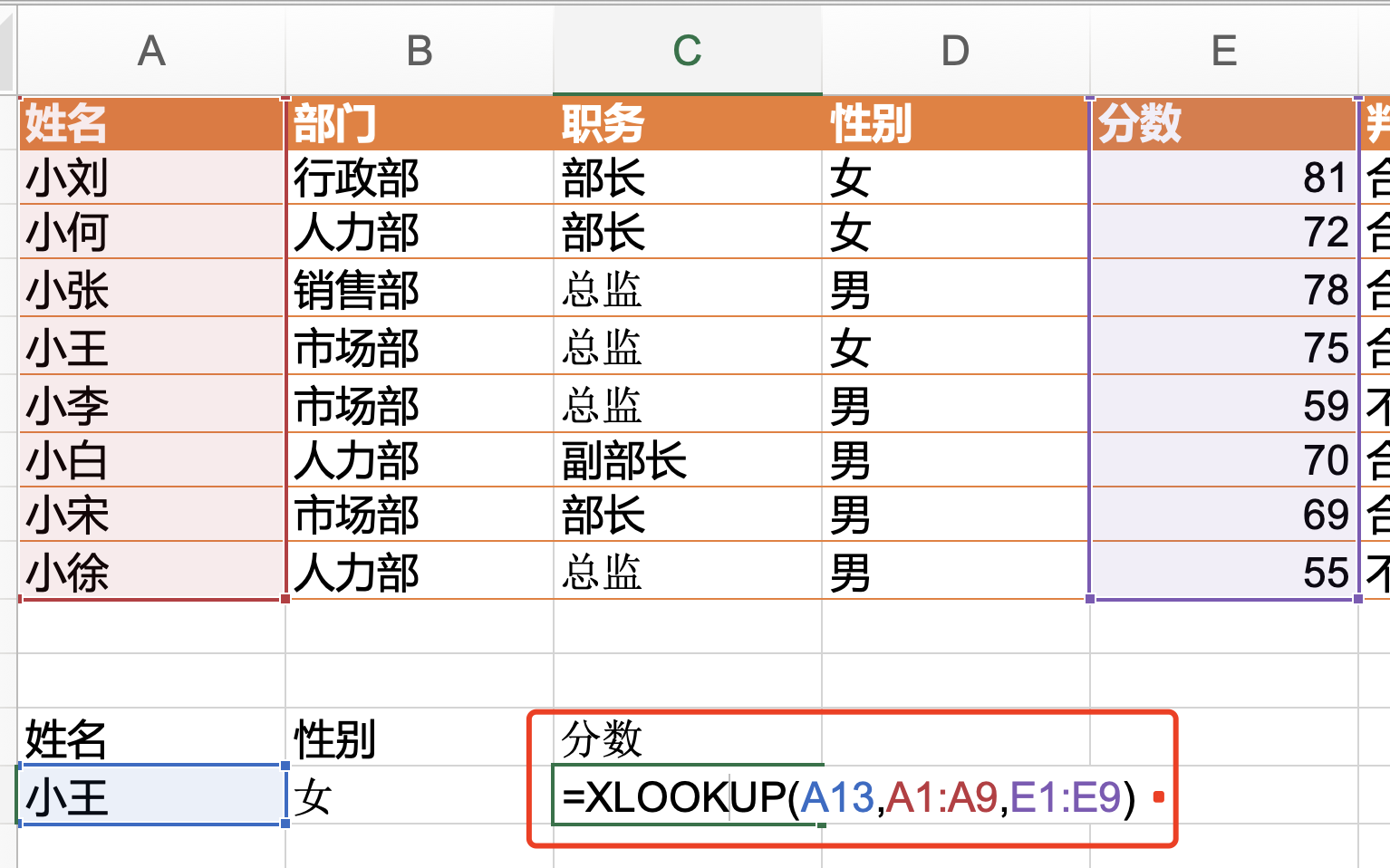
MATCH 函数
使用MATCH 函数在范围单元格中搜索特定的项,然后返回该项在此区域中的相对位置。
例如,如果A2:A5 区域中包含值推广费、注册费 和办公费,那么公式=MATCH(“办公费",A2:A5,0) 返回数字3,因为办公费 是该区域中的第3项。
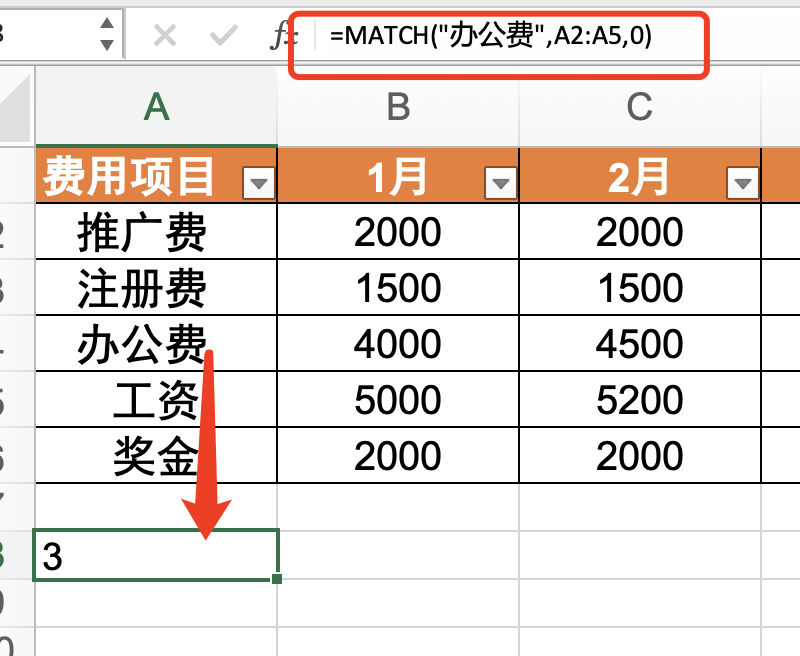
CHOOSE 函数
该功能用于根据索引号从最多254个值中选择一个。例如,如果value1到value7表示一周中的7天,当1到7之间的数字用作index_num时,CHOOSE将返回其中的一天。
比如下面这个案例
我们要回传第一个同事的名字
CHOOSE 中的第一项,则为小刘,输出小刘
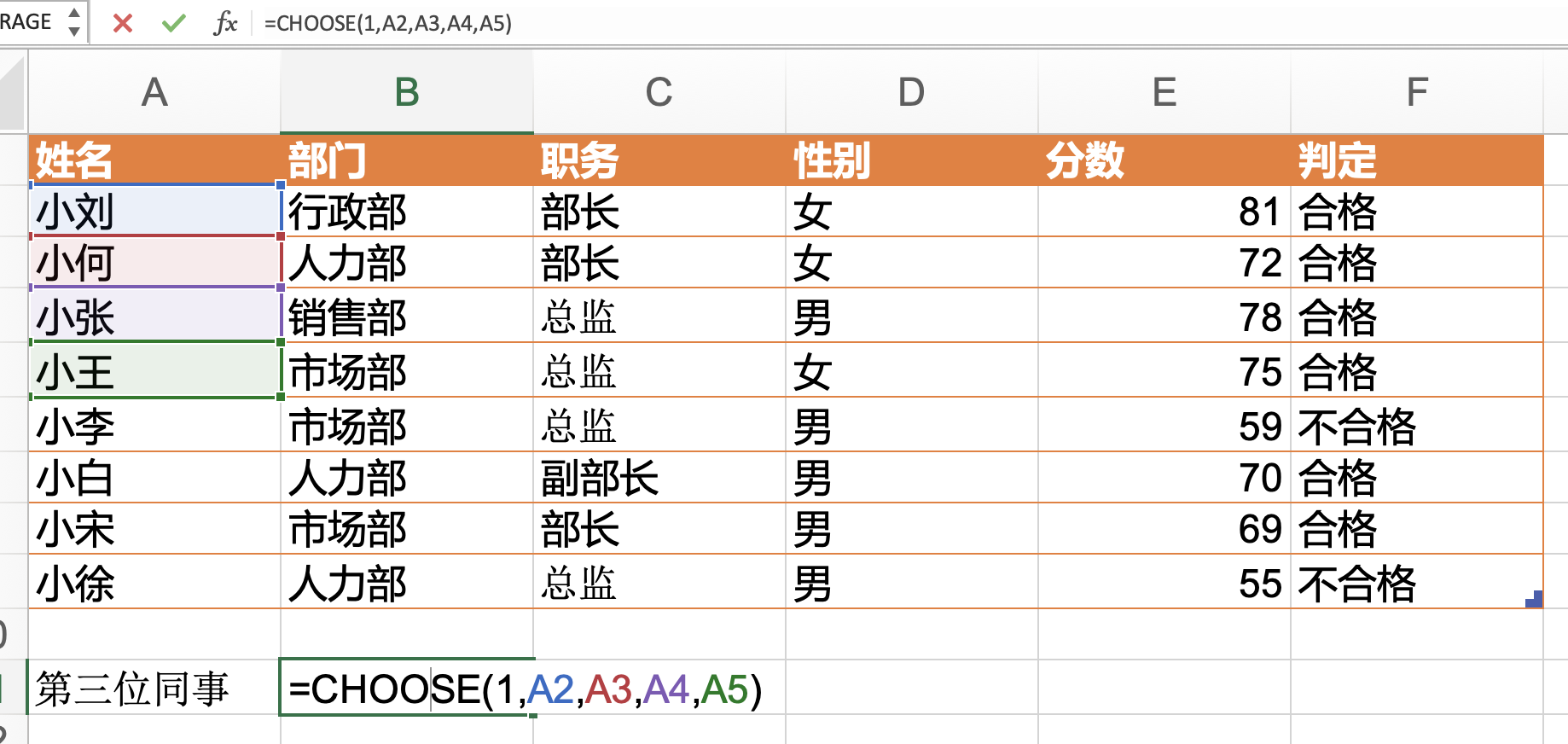
SUMIF 函数
SUMIF 函数是数据分析领域的一个重要函数。通过该函数,你可以将符合特定要求的数字单元格中的值相加。
在下面的例子中,我们通过此函数将单元格中成绩大于 70 的数字相加。

DATEDIF函数
用于计算两个日期之间的天数、月数或年数。
假如A1单元格写的也是一个日期,那么下面的三个公式可以计算出A1单元格的日期和编辑当天的时间差,分别是年数差,月数差,天数差。注意下面公式中的引号和逗号括号都是在英文状态下输入的。
=DATEDIF(A1,TODAY(),"Y")计算年数差
=DATEDIF(A1,TODAY(),"M")计算月数差
=DATEDIF(A1,TODAY(),"D")计算天数差
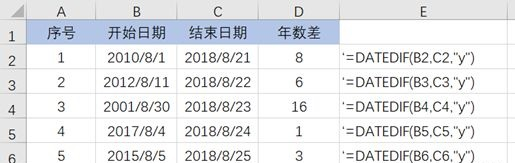
DAYS 函数
此函数用于返回两个日期之间的天数。

FIND、FINDB 函数
FIND和FINDB函数用于在第二个文本字符串中定位第一个文本字符串。这两个函数返回第一个文本字符串的起始位置值,该值是根据第二个文本字符串的第一个字符计算的。
假如要查找 Kg 在“26865kg”中位置。双击单元格,输入=FIND("kg",B10),就可以知道kg在第五个位置
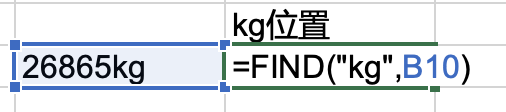
FINDB函数是把汉字算作2个字符,FIND是把汉字算作1个字符,这个函数常常和right,left,mid函数一起,截取一定字符。
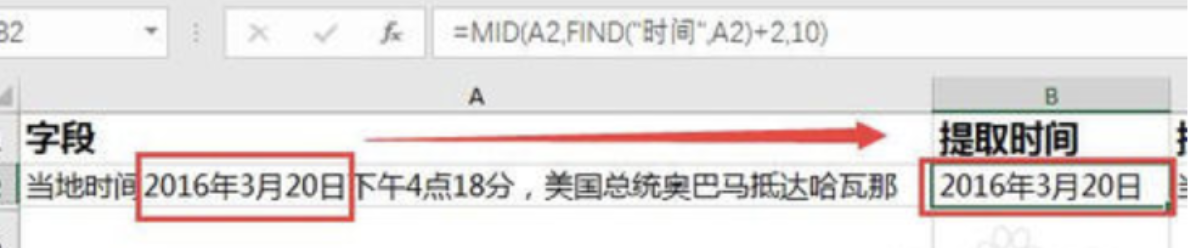
INDEX 函数
该函数用于返回一个数值或对表格或区域中数值的引用。
INDEX(数组或区域, 行号, 列号)
比如说下面这个案例,要引用Eze,可以在表格中输入公式=INDEX(A2:A4,3)
A2:A4的第3个单元格,就是“Eze”
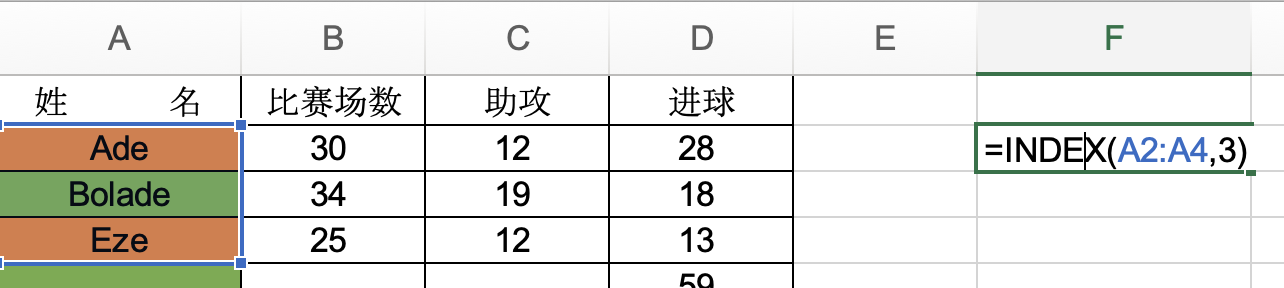
INDEX 的数据区域可以不是一行或者一列,可以是一个区域.
要在数据区域中调取注册费3月份的费用
可以在单元格中输入以下公式。
=INDEX(A2:D3,2,4)
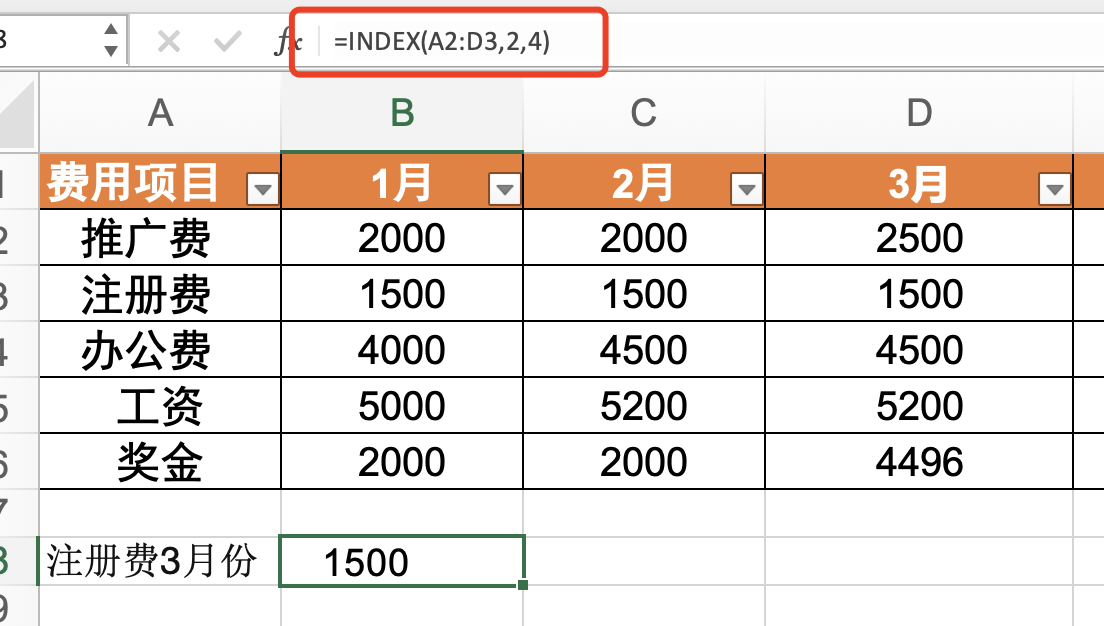
我这边建议是,如果你真的想学数据分析,可以考虑知乎知学堂的这个数据分析课程,从基础讲起,用大厂实际案例手把手带练数据分析工具和数据分析思维,既能让大家先有系统扎实的基础,又能学完就上手工作。正好适合想要尝试学习的人,可以看看自己喜不喜欢、适不适合数据分析,就算最后没做这方面工作,也是学了点技术,不亏。
参加课程还能1v1咨询专业老师,并领取免费的excel自学资料包,链接放下面,需要的可以自取
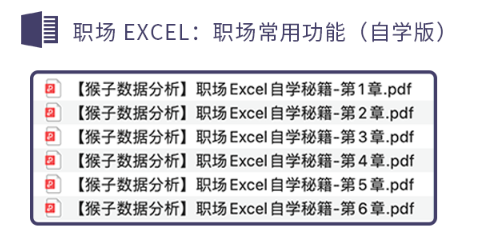
四、重要功能-透视表
数据透视表是一种可以快速汇总大量数据的交互式方法。 可用于深入分析数值数据和回答有关数据的一些预料之外的问题。
创建透视表创建
在菜单栏中,单击“插入”并选择“数据透视表
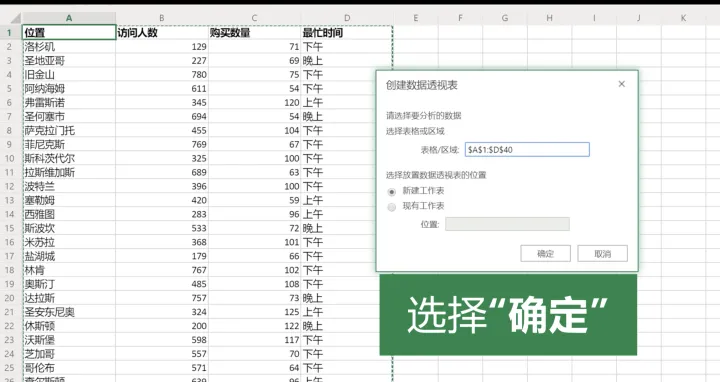
在 “选择一个表或区域”,选定要分析的区域
Tip:表头大部分情况是需要选定的
如果要插在当前的sheet,“选择数据透视表位置”为现有工作表,如果想另起一个sheet,选择“新建工作表”
选择“确定”。
创建行和进行计算
这个是数据透视表的核心过程,很多人其实连行、列都没理解清楚,以至于无法理解透视表。
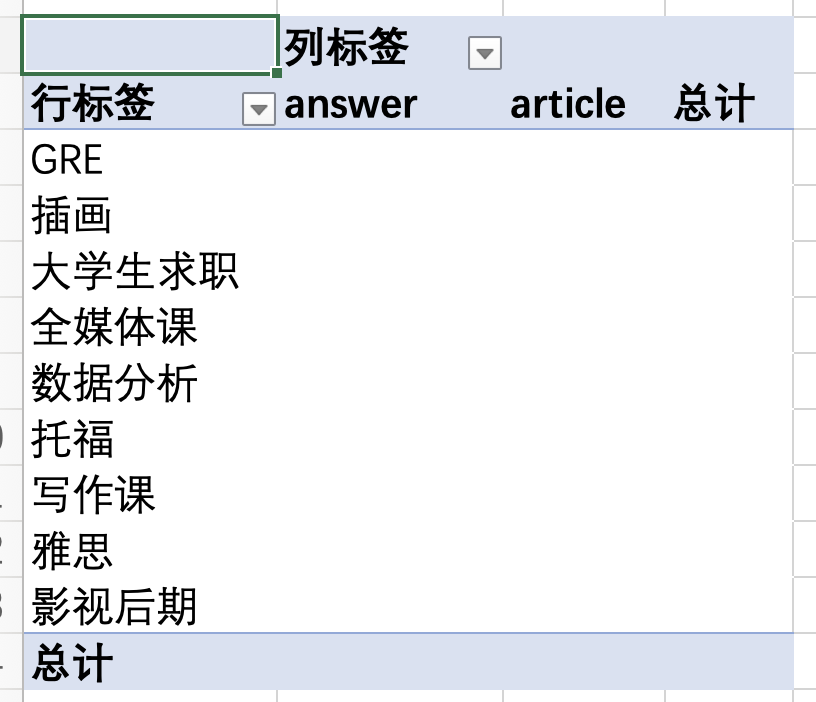
当我想要用原始表的“课程”做为数据透视表的行时,那么我需要将这一行拖到 行 区域:
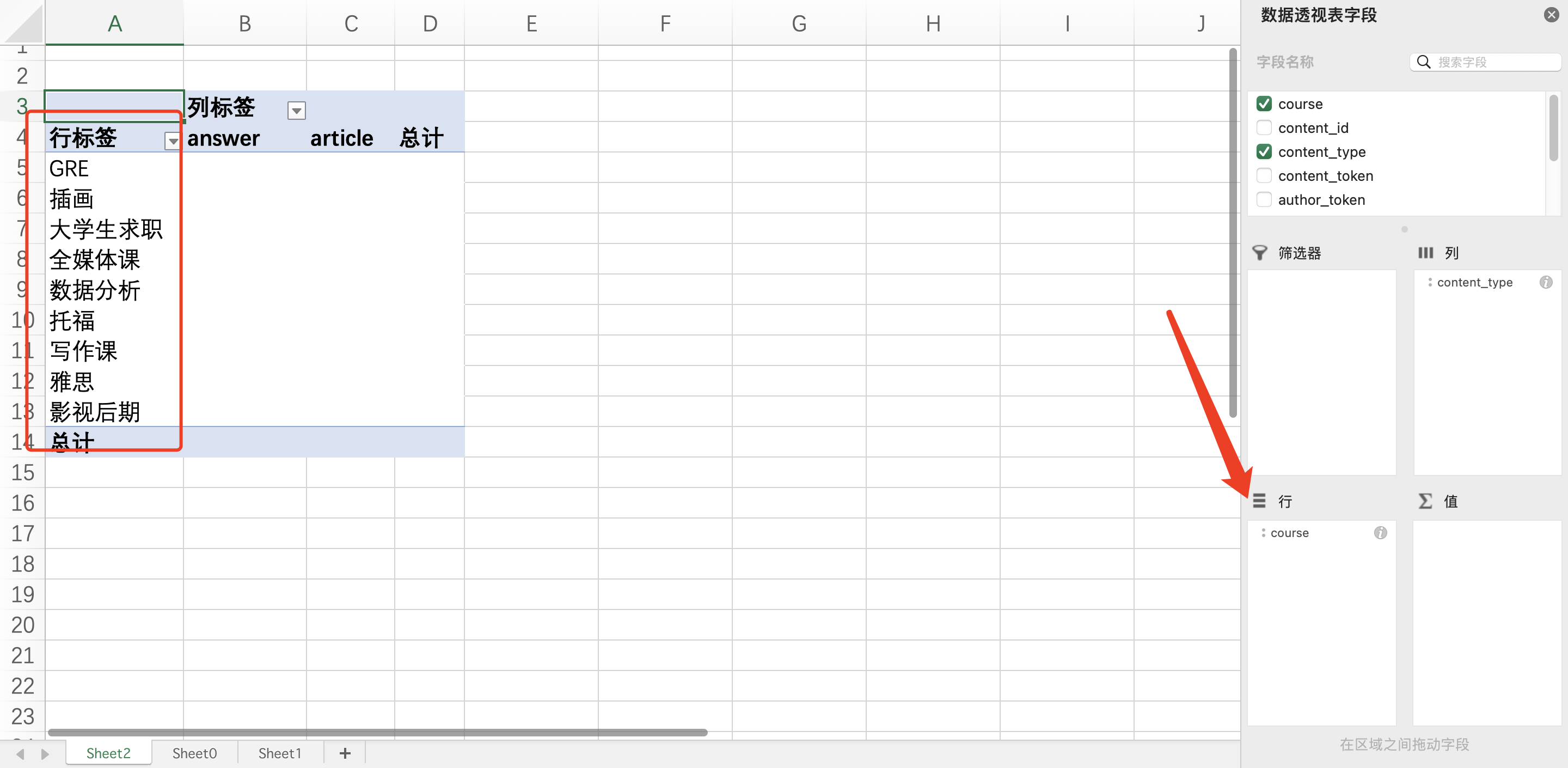
当我想看看每个课程的内容数。我将“content- type”行拖到 “VALUES” 区域,并设置为计数项
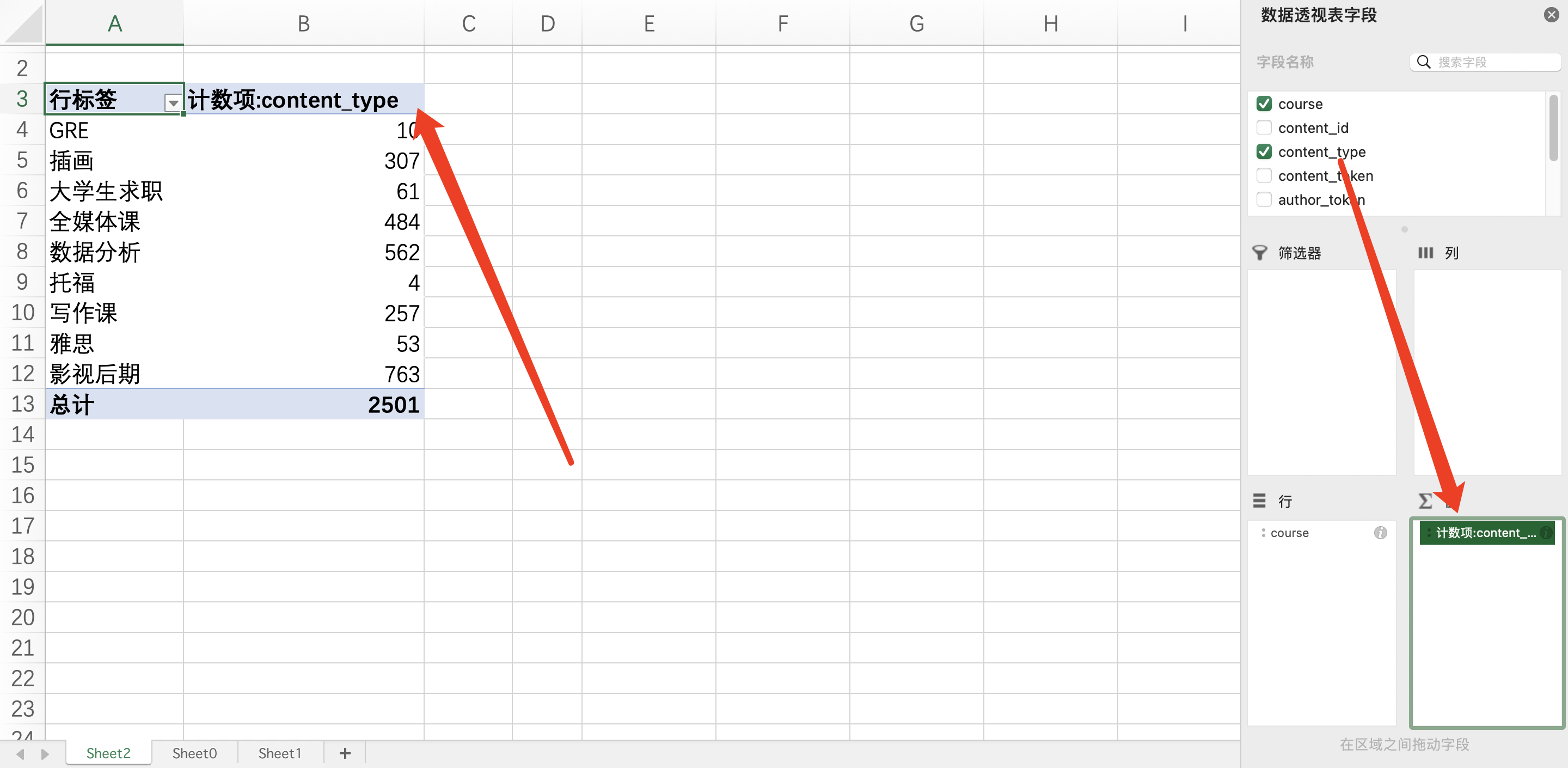
这样就得到了每个课程的内容数
你还可以在 “VALUES” 区域中进行其他计算。只需单击右侧列前面的下拉菜单,然后选择“值字段设置”:
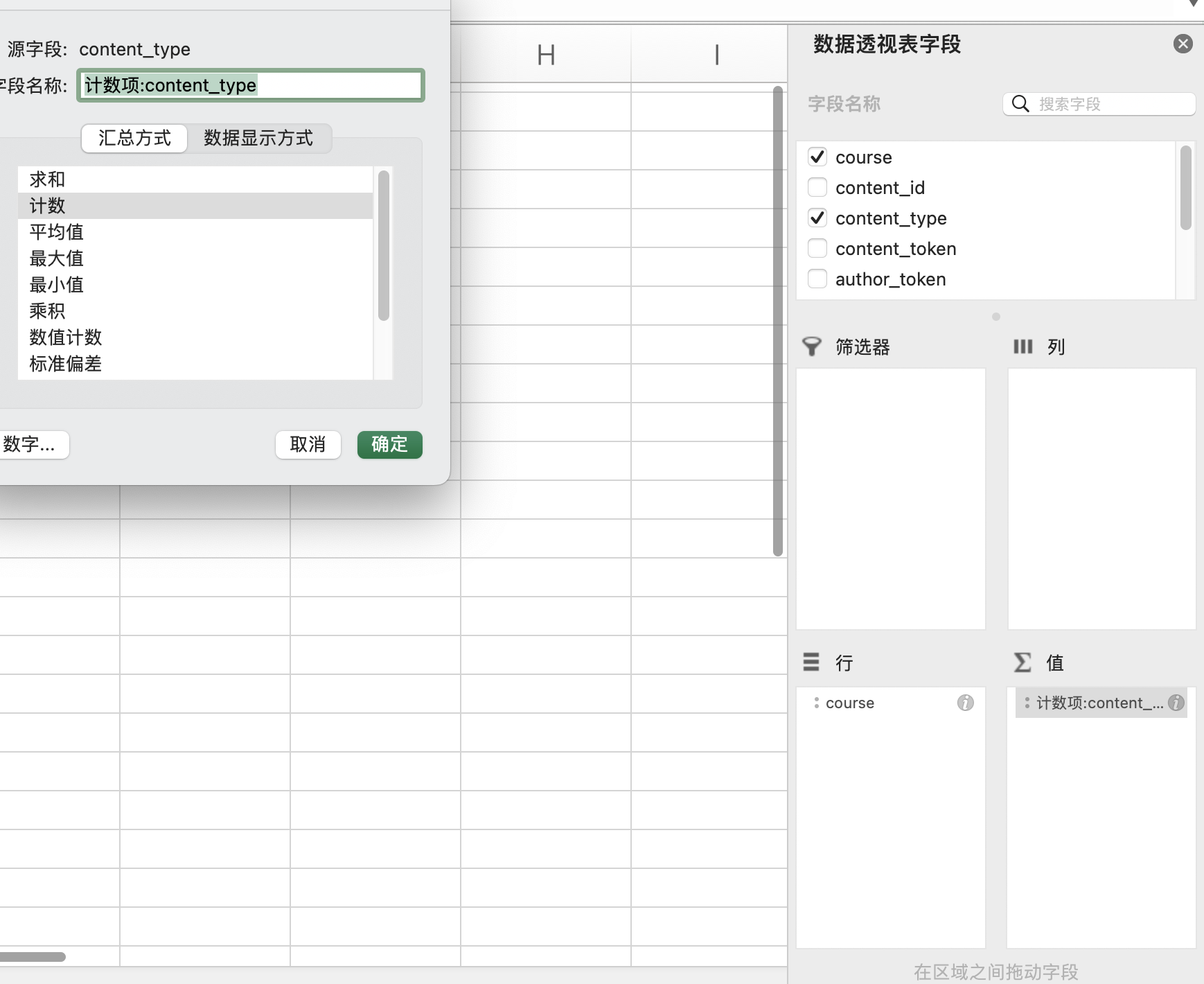
如果这行value是数字型,是可以进行多种计算的,如果是其他类型,会默认为“计数项”
列是分类计算的功能。当我们需要对每个科目,不同类型的内容进行计数时候,需要把content- type拽入到列,这个时候你会发现,没有值了。
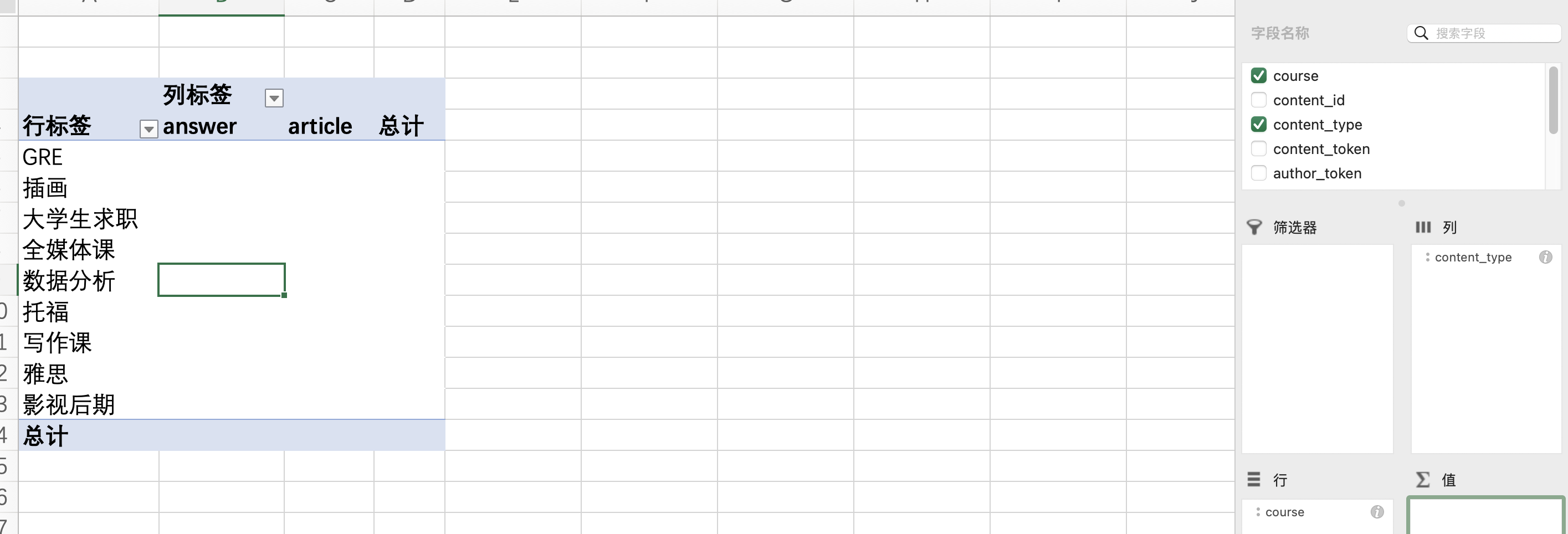
这个时候可以把其他行拽入到值中,进行计数就可以了。如果这个拽入的值,是数字型,依然是可以进行计算的,比如最大值,最小值,平均值等。
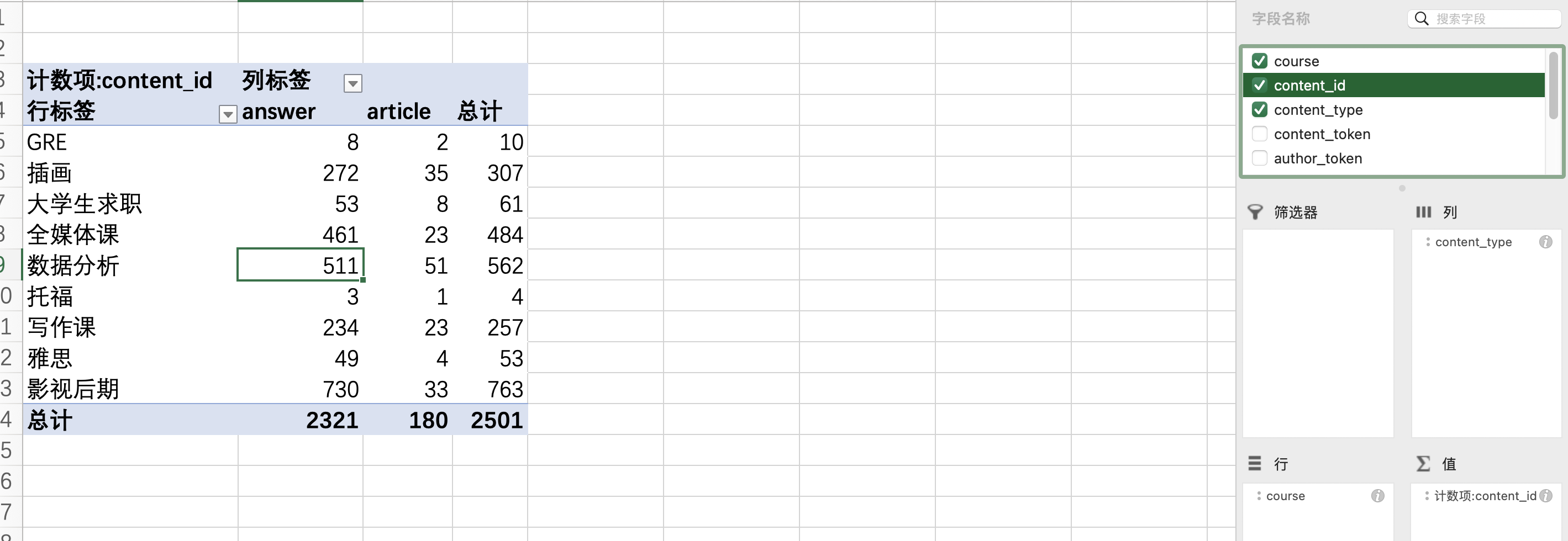
数据透视表的改进
当我们做完数据透视,但是发现有些数据在原始表格中并没有,需要我们重新计算的时候,这时候我们该怎么办呢?
现在我已经创建好了一个透视表,用来展示球员的数据。但是我现在需要计算球员的贡献。
计算公式为,贡献=助攻+进球
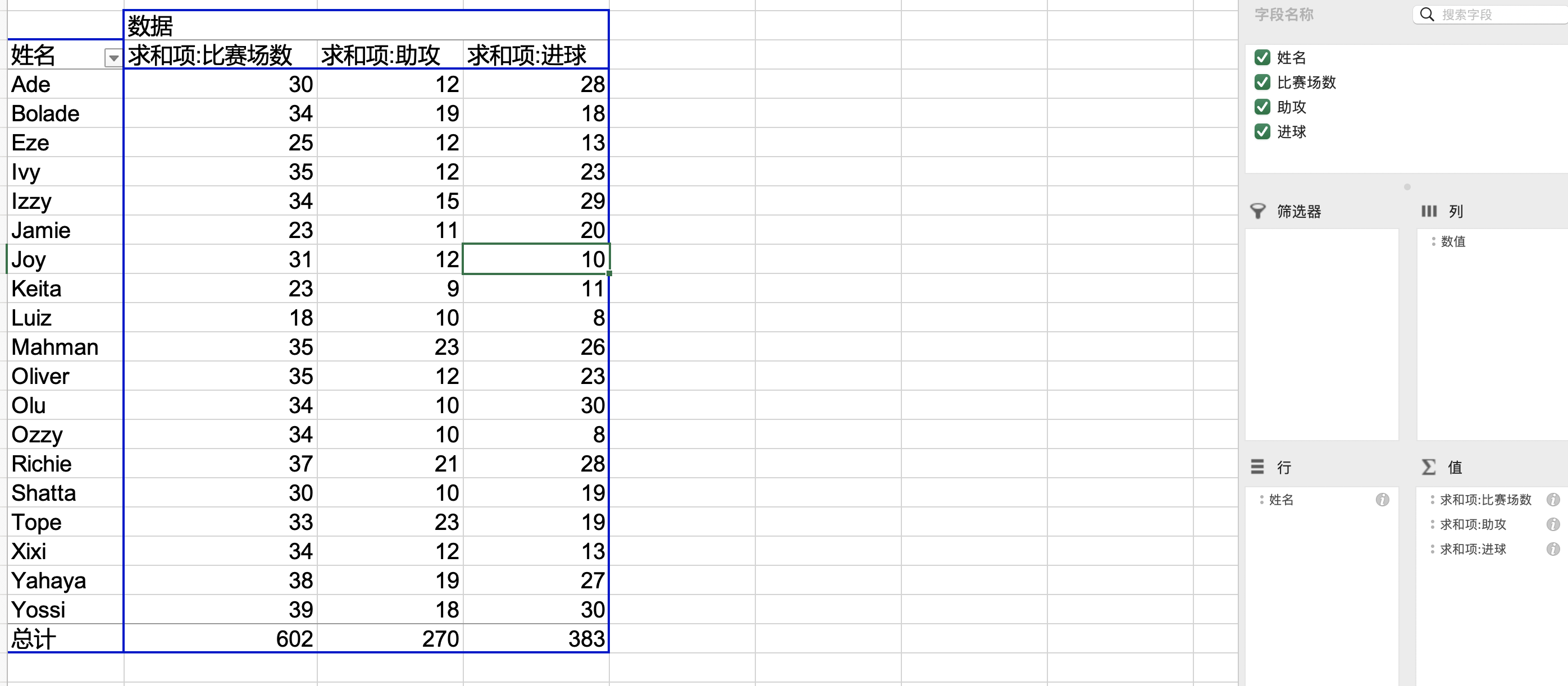
怎么创建这个选项呢?
- 选中“数据透视表分析”选项卡,单击“字段、项目和集合”,然后选择“计算字段”:

- 你将看到的下一个界面如下所示:
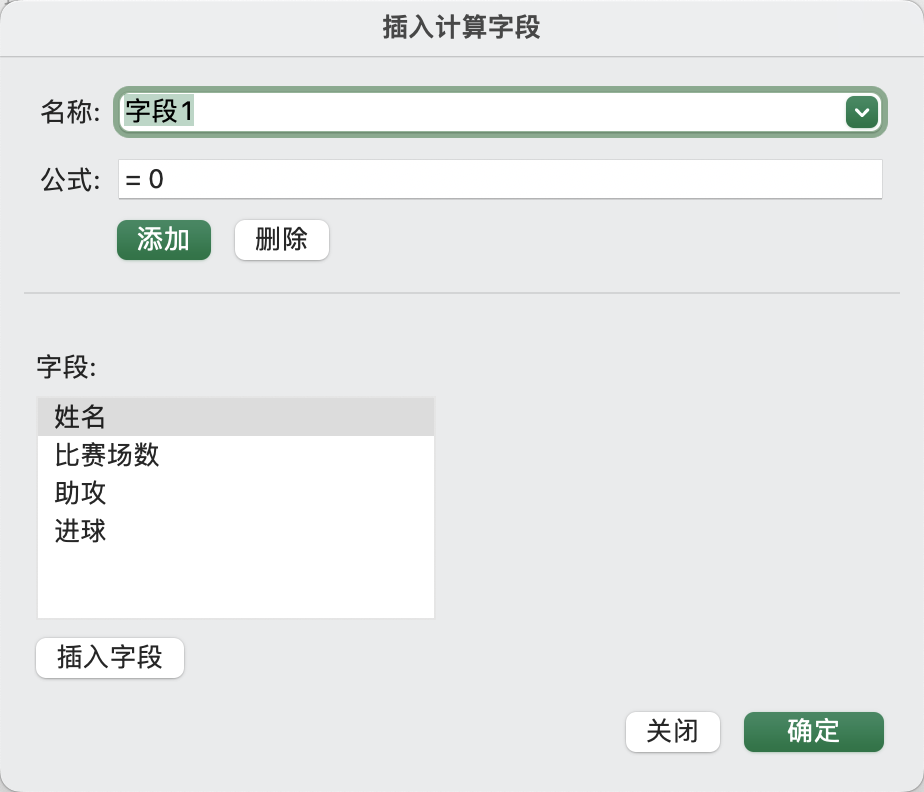
在这里输入字段名称,输入公式,点击确定
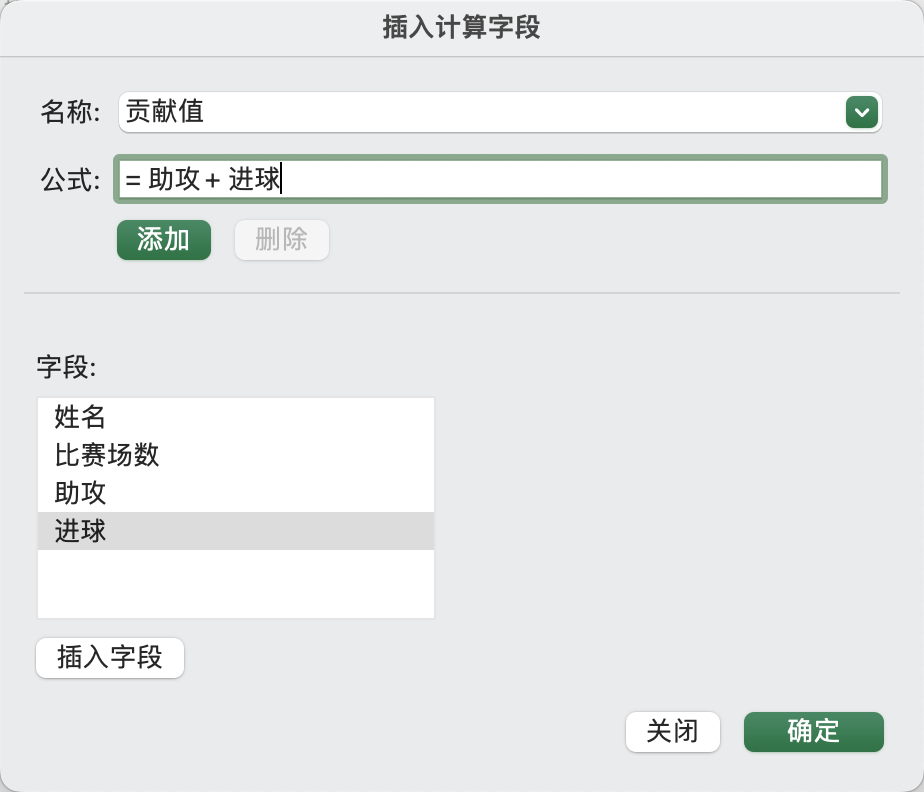
3、现在贡献值字段,我们已经成功建立:
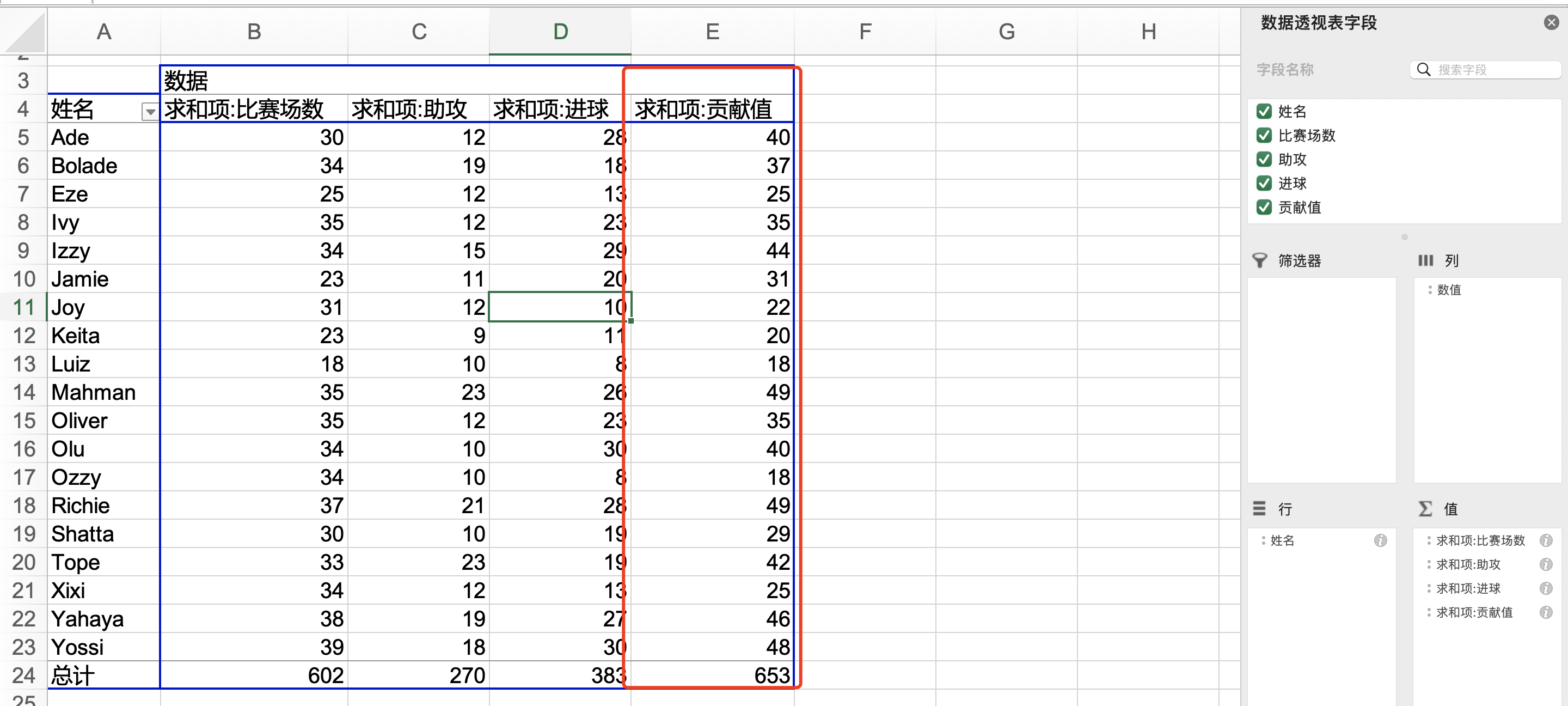
好的,我们进步一计算,计算创建“进球比率”字段
计算方法为:进球比率=进球数/比赛场数
- 再次点击“数据透视表分析”-“字段项目合集”-“计算字段”
- 输入字段名称,公式,点击确定。
- 成功创建新的字段-进球率
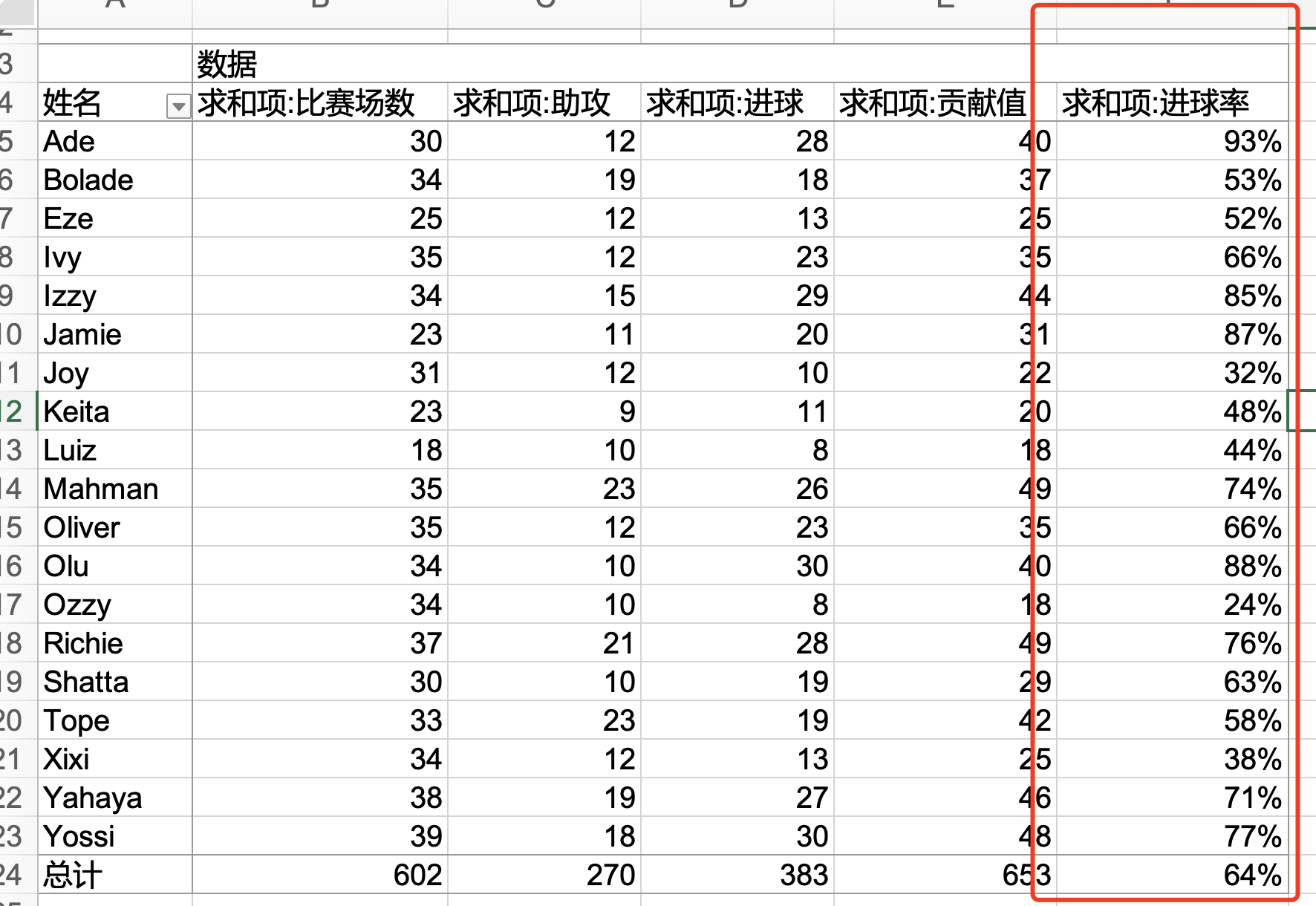
数据透视表实现图形可视化
数据透视表说到底依然是表格,是可以创建可视化图形的。
这样的可视化透视表,图形呈现效果更好
创建方法:
- 点击“透视表分析”选项卡,然后选择“数据透视图”:

2、选择数据透视表区域,和图标位置
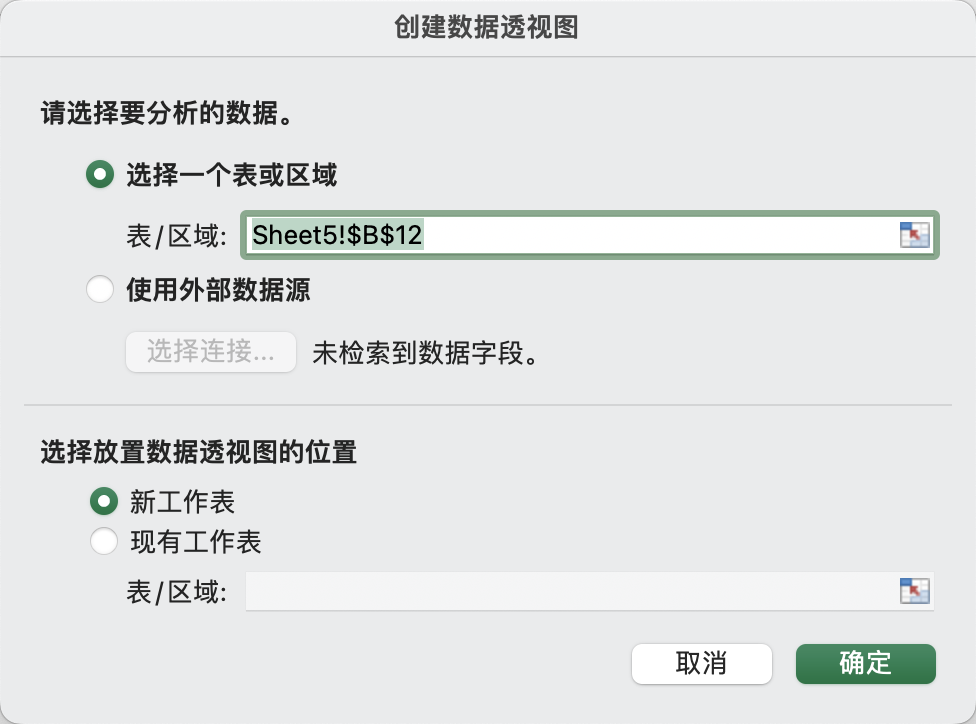
3、将横坐标拉入轴,目标数值拉入值
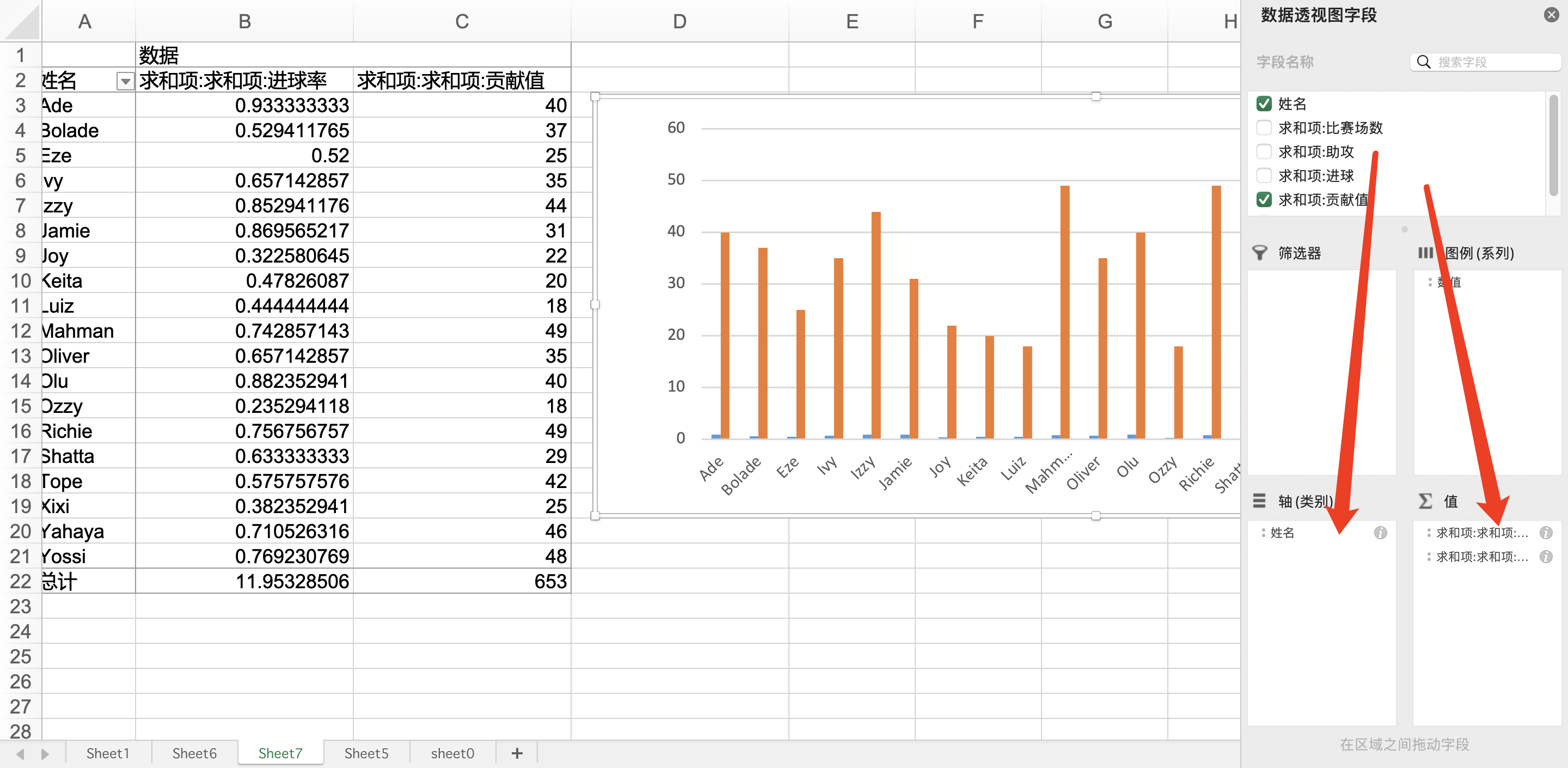
在“设计”选项卡中,对图表进行修改,更改样式即可。
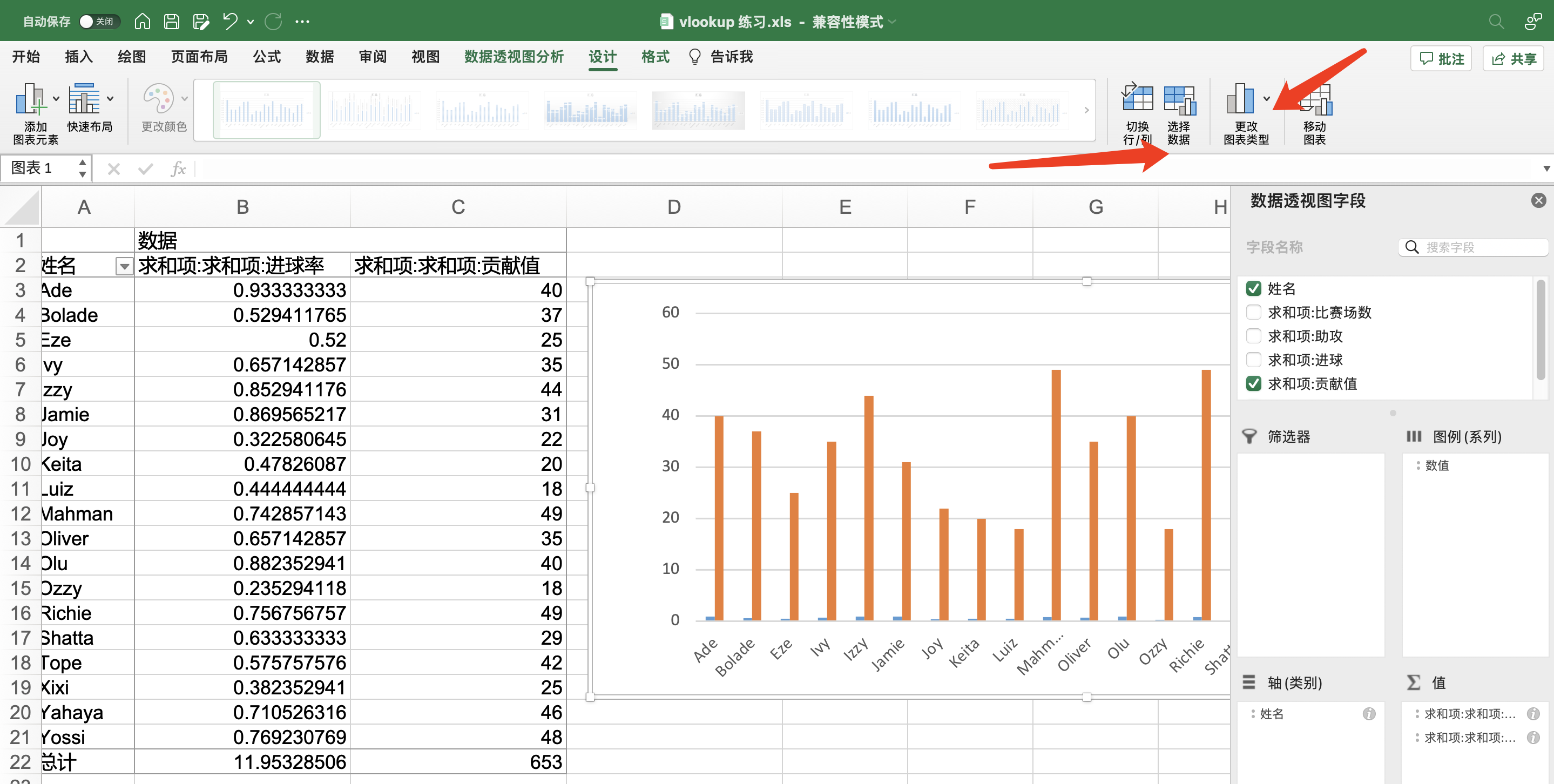
数据透视表是 Excel 最强大的功能之一。如果你需要处理大型数据集,那么在分析和可视化方面,数据透视表可以为你节省大量时间。
数据透视表很好,但能够创建不同类型的图表来呈现数据也非常有用。
我希望这篇文章能帮助你为你正在使用的数据创建一个数据透视表和图表。
如果你觉得这篇文章有用,请不要犹豫,将它分享给其他人。