U盘格式化不了,又打不开,提示被写保护怎么处理?
很多人在使用U盘时,可能会遇到一种非常令人头疼的问题:U盘突然无法格式化,并提示“写保护”。这种情况不仅让文件操作变得困难,也让设备的正常使用受到影响。那么,U盘写保护到底是怎么回事?又该如何解决这个问题?今天,我们来深入探讨这个话题,帮助你找到合适的解决方法,恢复U盘的正常使用。
U盘写保护是什么意思呢?在讨论解决方案之前,我们先了解一下“写保护”的概念。简单来说,写保护是一种数据保护机制,启用写保护后,U盘上的数据就只能读取,不能修改、删除或是写入新数据。提供写保护的目的是为了防止意外的数据丢失。但是,如果U盘意外进入写保护状态,就会变成让人头疼的问题。

为什么U盘会出现写保护的问题呢?其实,造成U盘写保护的原因挺多的,这些问题可能单独或共同作用,使U盘无法进行正常的写入操作。下面介绍几个出现频率高的原因吧。比如,一些U盘或存储卡自带物理写保护开关,当该开关开启时,会强制启用写保护功能;文件系统的损坏也可能触发写保护机制,导致无法正常写入数据;如果U盘受到恶意软件感染,恶意程序可能会锁定设备,阻止用户操作;而存储芯片的老化或硬件故障也可能让设备进入写保护状态,作为一种自我保护措施;此外,操作系统的某些注册表或系统设置无意中被更改,也可能导致写保护的开启。

如何解除U盘写保护?接下来,我们从简单到复杂,逐步介绍解决方法。
重要提醒:在尝试任何操作之前,一定要先备份U盘上的重要数据,以免在修复U盘的过程中对数据造成破坏。
方法一、检查U盘的物理开关
这个方法是最简单也是最容易被忽略的一点。前面提到了,有的U盘上有个物理的开关,可以控制写保护。所以我们先检查一下自己的U盘的开关是否处于“Lock”一侧。如果是,那么U盘就是处于写保护状态。我们之需要把开关拨到unlock一侧就去掉写保护了。
如果自己的U盘上没有这种物理开光,那么请尝试其他的方法。

方法二、使用DiskGenius免费版更改磁盘状态
打开软件后,在软件左侧窗口找到需要修复的U盘,然后右击这个U盘。在右键菜单上选择“更改设备状态” - “只读”。 取消勾选的只读属性。
提醒:如果U盘的只读状态是源自物理故障,那么这个方法将无法成功去掉只读属性。
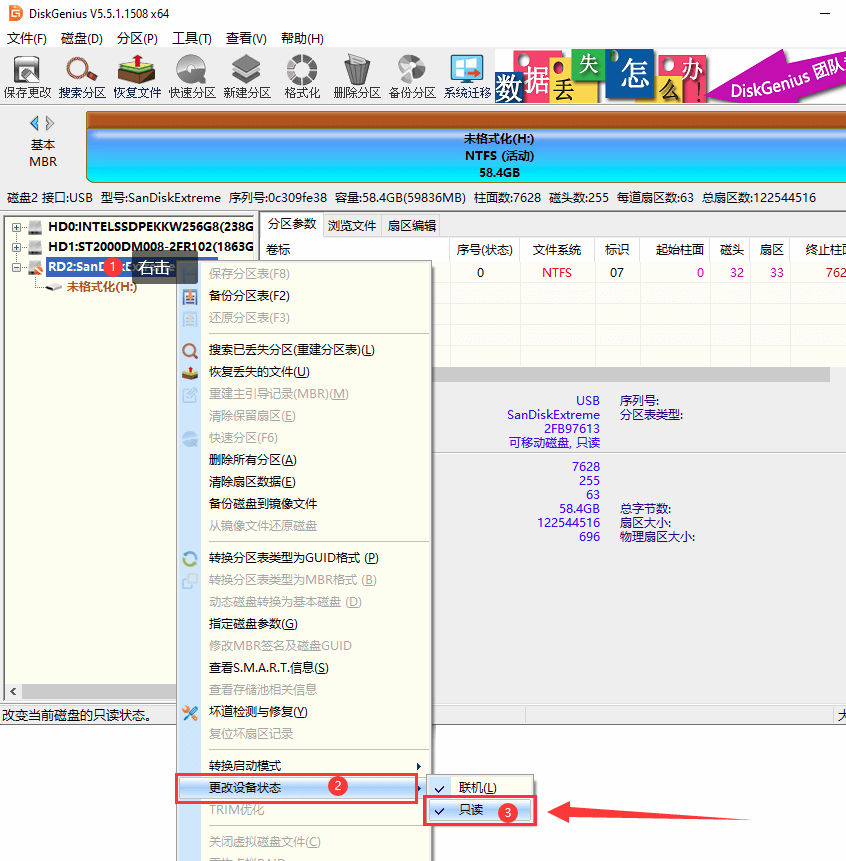
方法三、 使用命令提示符cmd去掉写保护
Windows 操作系统自带的命令行工具,也可以帮助帮忙修改U盘的写保护状态。不过这些是通过执行命令完成的,如果自己不擅长这些操作,则不建议自己尝试。因为有些命令,如果执行错误,可能会对磁盘上的数据造成硬盘。下面是使用cmd解除U盘写保护的步骤:
第一步,右击“开始”菜单,选择Windows PowerShell (管理员)
第二步,在打开的Windows Powershell窗口中输入diskpart,并按回车键。
第三步,依次输入下面的命令,并且在每个命令后面都按回车键。
List disk
Select disk # (注意:这步需要将#替换为你的U盘编号)
attributes disk clear readonly
exit
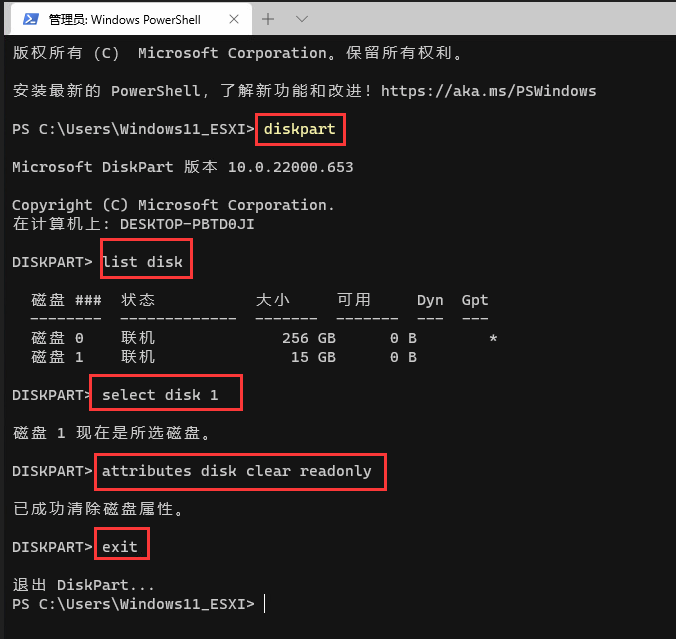
方法四、 通过注册表编辑器禁用写保护
如果命令提示符无效,我们还可以尝试修改Windows注册表来改变磁盘的写保护状态。
同样需要注意的是,修改注册表也是有风险的操作,如果不熟悉这些操作,请不要自己尝试。
第一步,按 Win + R 打开“运行”,输入 regedit 并按回车键,这样可以打开注册表编辑器。
第二步,在左侧的目录树上依次展开下面的路径:
HKEY_LOCAL_MACHINE\SYSTEM\CurrentControlSet\Control\StorageDevicePolicies
第三步,在右侧找到名为 WriteProtect 的键值,双击并将其值从“1”改为“0”。
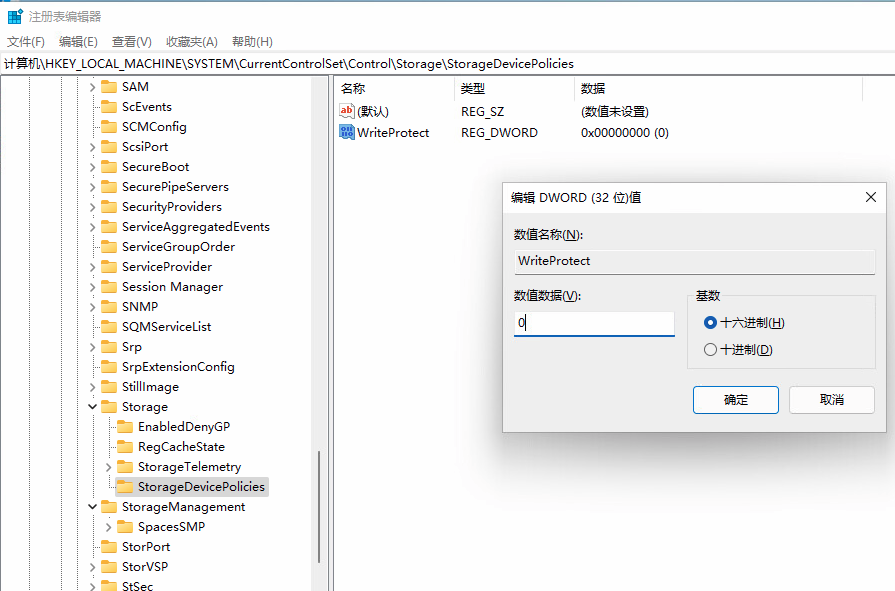
提示:如果没有 StorageDevicePolicies 文件夹,可以手动创建一个:右击“Control”文件夹,选择“新建” – “项”,将其命名为StorageDevicePolicies;然后在里面新建一个DWORD(32位)值,命名为 WriteProtect,值设置为“0”。
方法五、检测U盘的健康状况
如果上述方法均无效,可能是U盘的存储芯片已经损坏,导致写保护无法解除。这种情况下,我们可以使用一些工具软件检查U盘的健康状态,比如检测坏道:
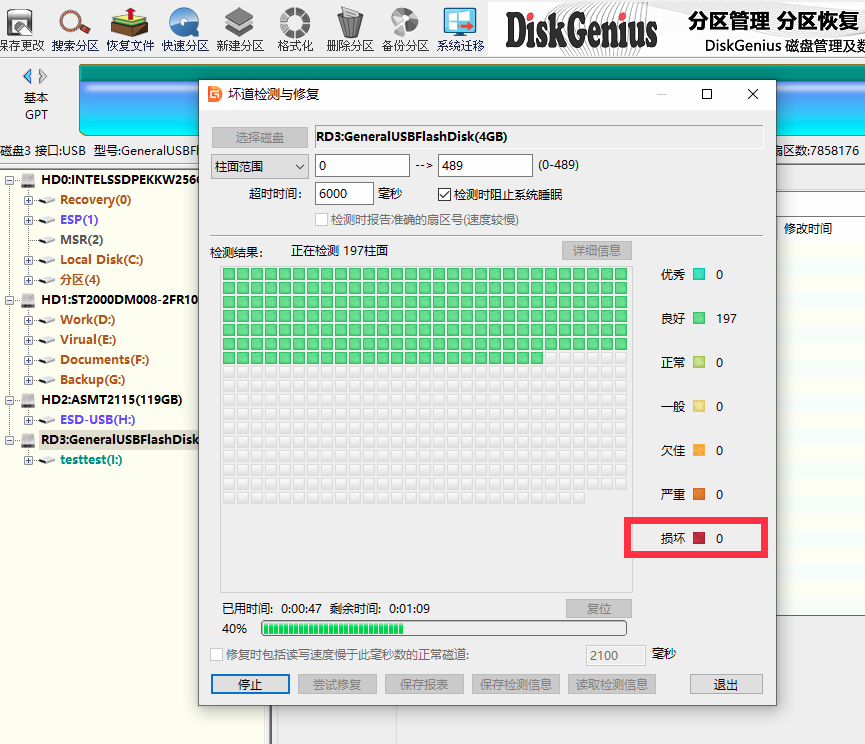
如果检测到硬件问题,并且U盘还在质保日期内,那么可以联系商家或是厂家申请售后服务,帮助维修或是更换。